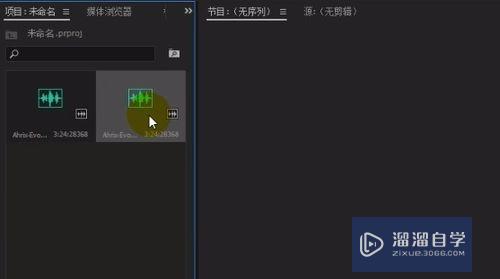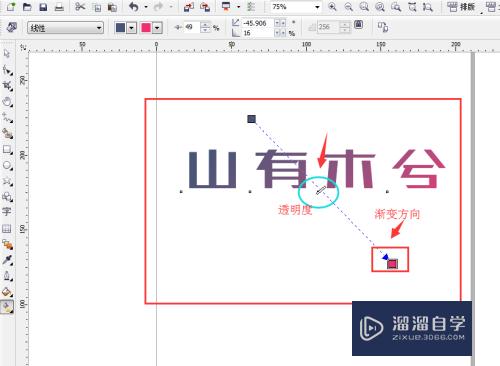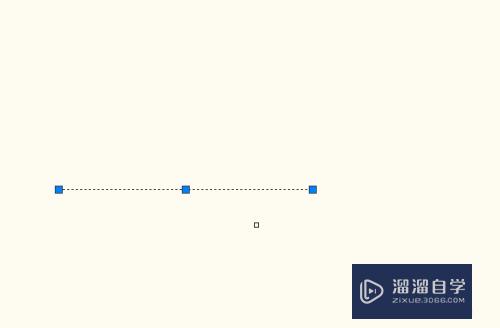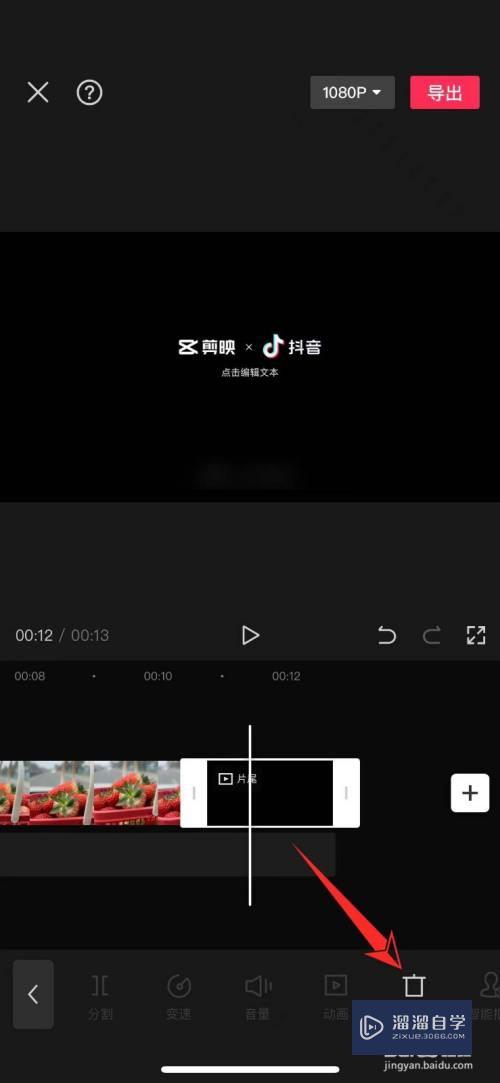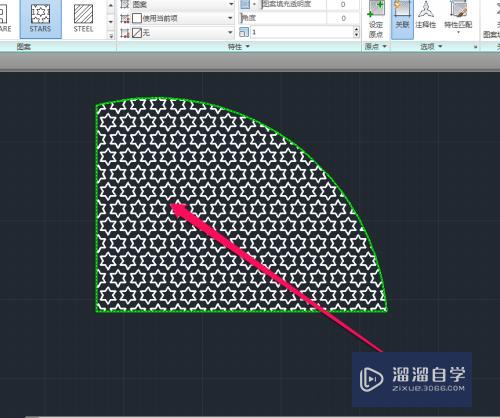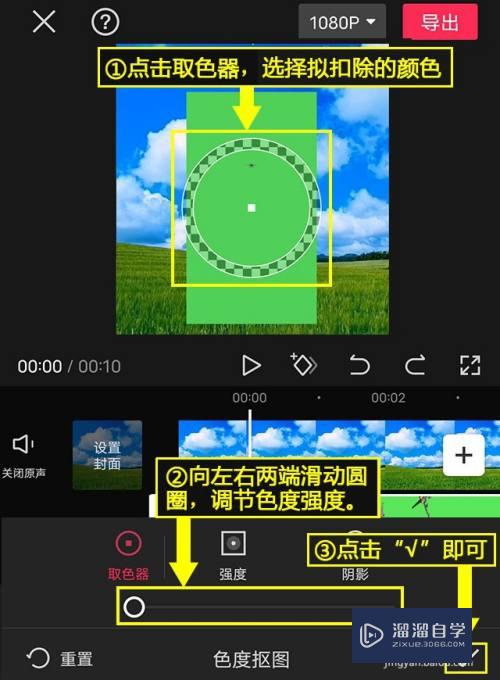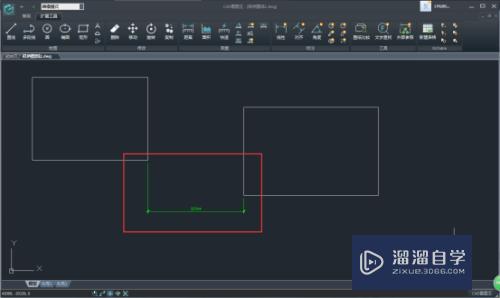Excel怎么快速删除列(excel怎么快速删除列行)优质
Excel是使用最广泛的办公软件。用于记录和处理各类数据和信息。对于不需要的信息列。如何快速删除列?又如何快速删除多列呢?下面小渲就带大家一起来看看吧。
想要玩转“Excel”。快点击此入口观看免费教程→→
工具/软件
硬件型号:小新Pro14
系统版本:Windows7
所需软件:Excel2010
方法/步骤
第1步
如下图所示。 图中的E列“颜色”栏目(整列)信息意义不大。上头要求将E列删除。
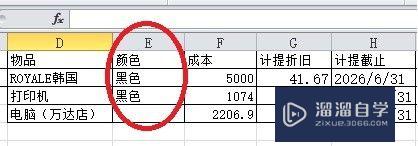
第2步
将鼠标置于E列的列标处。鼠标变成下图圈出的“黑色向下箭头”时。点击鼠标左键。这时我们就选中了整个E列。
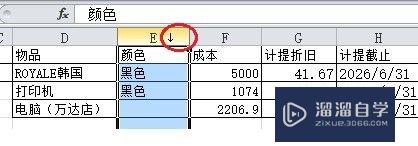
第3步
选中需要删除的列后。点击鼠标右键。如下图所示。在跳出的选项列表中。选择“删除”。然后整列就消失了。是不是目前为止最快捷的方法?
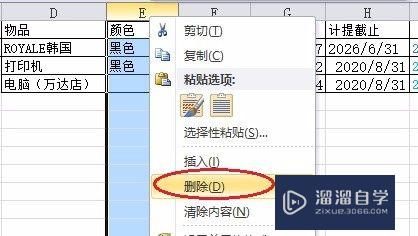
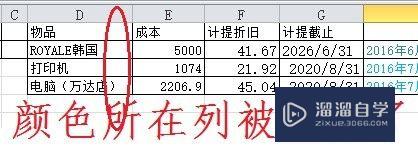
第4步
连续多列的删除:
上面介绍了单列的删除。再来介绍连续多列的删除。
点击鼠标左键选中需要删除的第一列。鼠标按住不放。往右边拖动至需要删除的最后一列。当然也可以从右往左拖动。怎么方便怎么来。
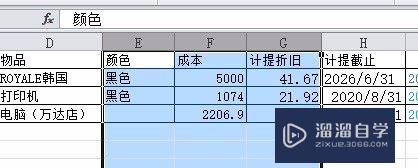
第5步
和上面介绍的删除操作类似。选择好连续多列后。点击鼠标右键。在跳出的选项列表中。选择“删除”。然后这些列就都消失了。是不是无比便捷?
如果是列很多的话。可以按快捷键”shift键“来完成连续多列的选择。
点击鼠标左键选定待删的首列后。按下shift键(不要松开)。再用鼠标点击待删除的末列。如此就选定了一大片连续列。附上更多快捷键的链接。
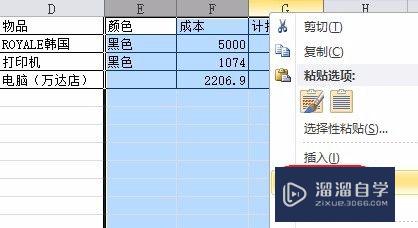
第6步
不连续多列的删除:
最后再来介绍不连续多列的删除。其实。删除的操作步骤都是一样的(点击鼠标右键)。关键是要一下子选中要删除的多列。否者一列一列删除。太费事了。
不连续多列的选中。要用到快捷键”ctrl键“。点击鼠标选中待删的首列后。按下Ctrl键(不要松开)。点击鼠标选中其他多个待删列。就搞定啦!后续的删除记得跟上哦!
附上其他excel技能供您参考!
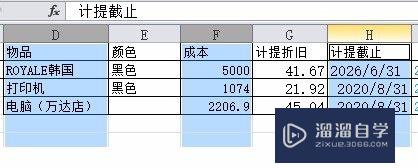
以上关于“Excel怎么快速删除列(excel怎么快速删除列行)”的内容小渲今天就介绍到这里。希望这篇文章能够帮助到小伙伴们解决问题。如果觉得教程不详细的话。可以在本站搜索相关的教程学习哦!
更多精选教程文章推荐
以上是由资深渲染大师 小渲 整理编辑的,如果觉得对你有帮助,可以收藏或分享给身边的人
本文地址:http://www.hszkedu.com/73442.html ,转载请注明来源:云渲染教程网
友情提示:本站内容均为网友发布,并不代表本站立场,如果本站的信息无意侵犯了您的版权,请联系我们及时处理,分享目的仅供大家学习与参考,不代表云渲染农场的立场!