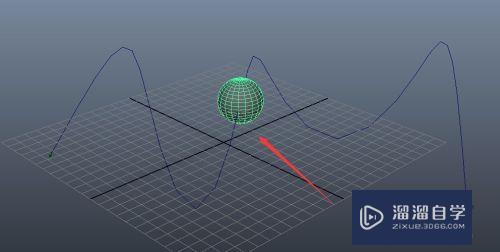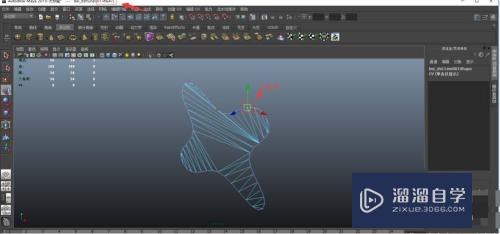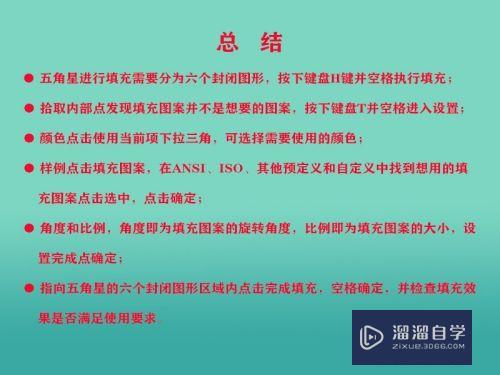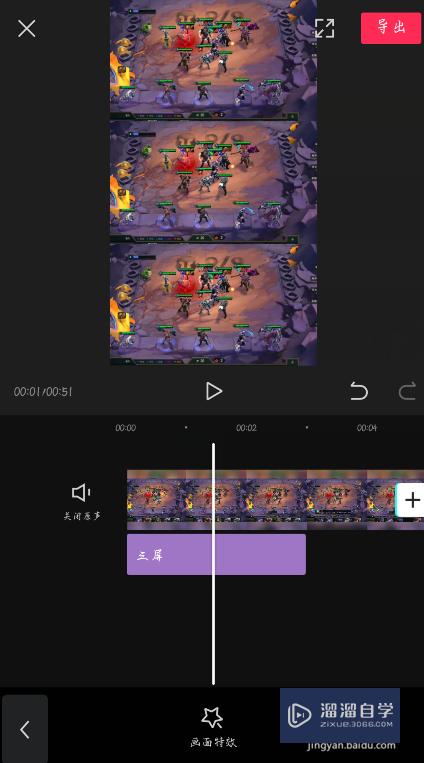Excel怎么快速隔行插入空行(excel如何快速隔行填充数据)优质
excle是我们常用的办公软件。各类统计都离不开excle。而在实际应用中我们往往会遇到在输入后面插入空行。而且是每隔一行都要插入空行。如果数量少还可以一个个的插入。但是如果遇到大量的数据怎么办?下面我们就来学学快速方法吧。
云渲染农场还有超多“Excel”视频课程。欢迎大家点击查看
工具/软件
硬件型号:华硕(ASUS)S500
系统版本:Windows7
所需软件:Excel2007
方法/步骤
第1步
如图所示。我们随意打开了一张表。需要在每一行后面都插入空行
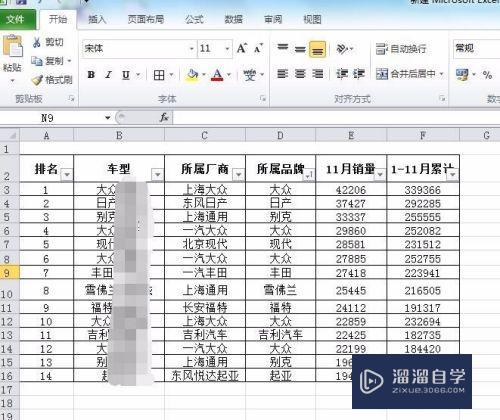
第2步
首先我们在表格末尾。输入序列1。2。3……对需要在其后面插入空格的行标号。在最前面我们输入”序号“一方面后面排序。
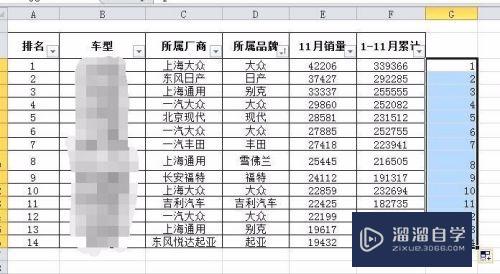
第3步
标号完之后。我们选择他们。然后点击【复制】
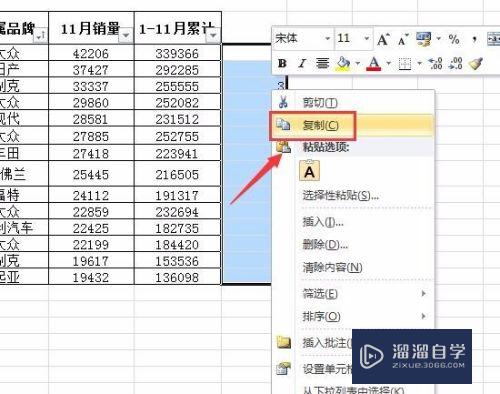
第4步
在最后一个 号后面。选中后粘贴。如图
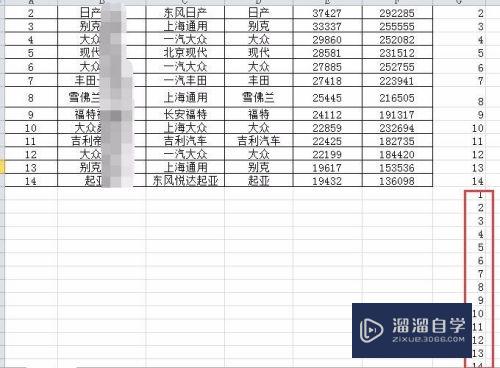
第5步
然后我们头全部选择
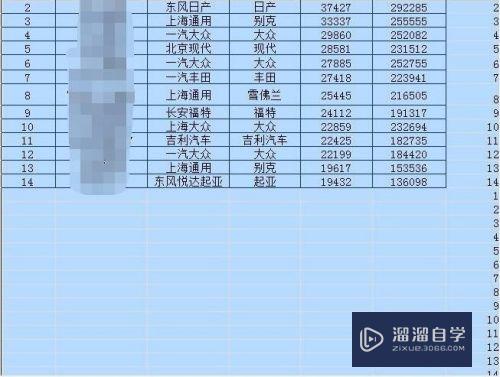
第6步
然后再点击【数据】。然后选择【排序】
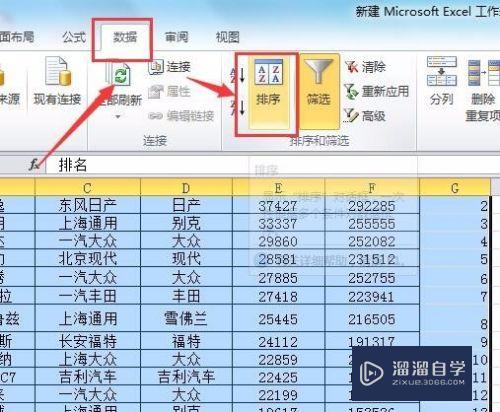
第7步
弹出排序的对话框。然后我们在主要关键词那输入序号。也就是我们编号1上方的名称。在排序依据那选择”数值“。在次序那选择升序。然后再点击【确定】

第8步
效果如图。每行后面就插入了空行
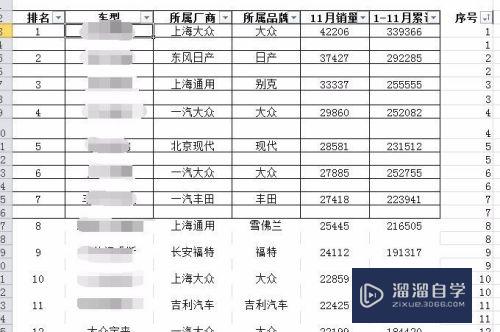
第9步
选择我们把刚才自己设置的序号行全部删除
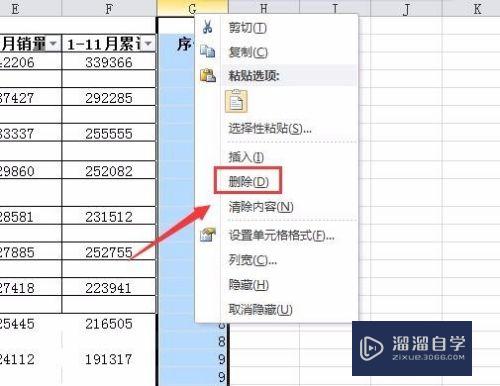
第10步
在进行设置调整。那么我们的操作就完成了。非常的简单方便。
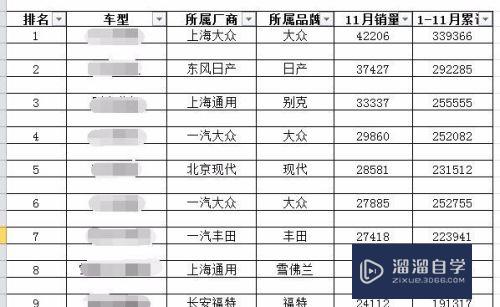
以上关于“Excel怎么快速隔行插入空行(excel如何快速隔行填充数据)”的内容小渲今天就介绍到这里。希望这篇文章能够帮助到小伙伴们解决问题。如果觉得教程不详细的话。可以在本站搜索相关的教程学习哦!
更多精选教程文章推荐
以上是由资深渲染大师 小渲 整理编辑的,如果觉得对你有帮助,可以收藏或分享给身边的人
本文标题:Excel怎么快速隔行插入空行(excel如何快速隔行填充数据)
本文地址:http://www.hszkedu.com/73445.html ,转载请注明来源:云渲染教程网
友情提示:本站内容均为网友发布,并不代表本站立场,如果本站的信息无意侵犯了您的版权,请联系我们及时处理,分享目的仅供大家学习与参考,不代表云渲染农场的立场!
本文地址:http://www.hszkedu.com/73445.html ,转载请注明来源:云渲染教程网
友情提示:本站内容均为网友发布,并不代表本站立场,如果本站的信息无意侵犯了您的版权,请联系我们及时处理,分享目的仅供大家学习与参考,不代表云渲染农场的立场!