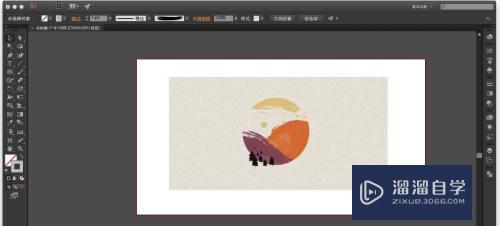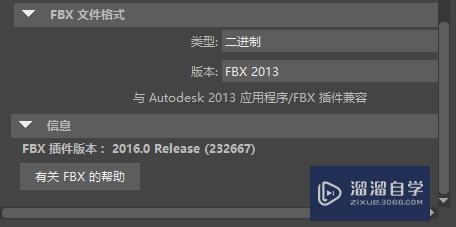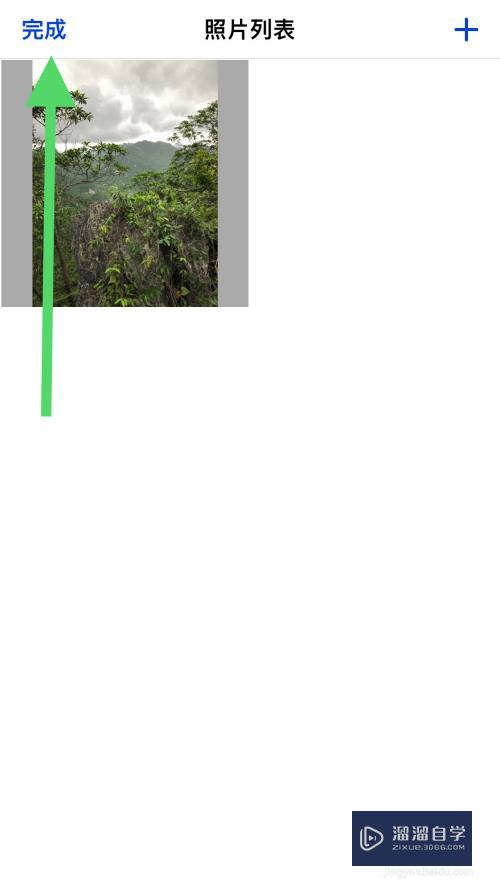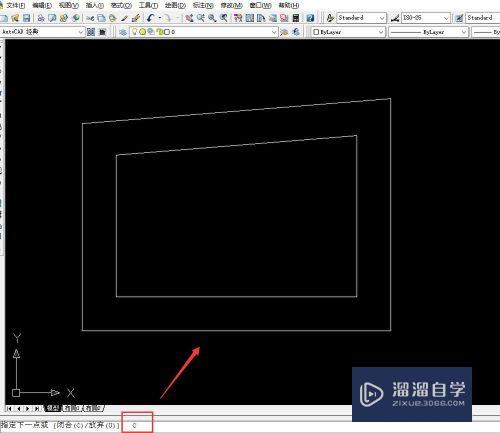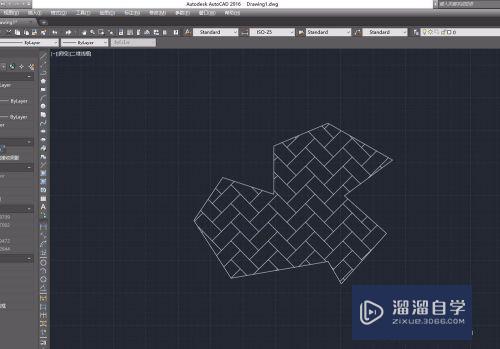Excel如何制作下拉菜单优质
在编辑Excel表格的时候。如果能够制作一个下拉菜单。那就无需一次次的输入数据了。这样不但节省了时间。还避免了输入时的出错。不过制作下拉菜单的种类和情况也分很多种。下面小编介绍最常用到的两种。希望对大家有用!
如果您是第一次学习“Excel”那么可以点击这里。免费观看Excel最新课程>>
工具/软件
硬件型号:华硕无畏15
系统版本:Windows10
所需软件:Excel
方法/步骤
第1步
我们最常见的下拉菜单就是用于填写性别的时候。首先我们将要输入性别的区域全部选中。然后依次点击“数据”-“数据验证”。如图...
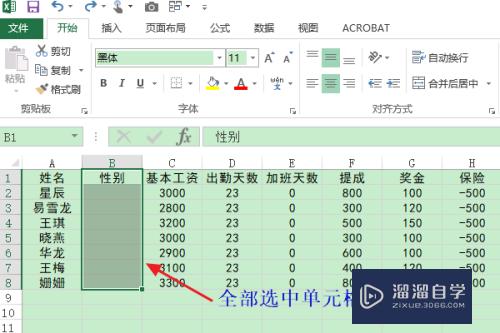
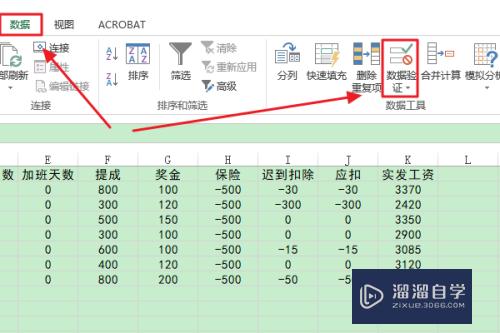
第2步
在数据验证下继续点击“数据验证”。接着在弹出的对话框我们选择“序列”。序列对应的“来源”处填写男,女即可(之间用英文输入时的逗号)
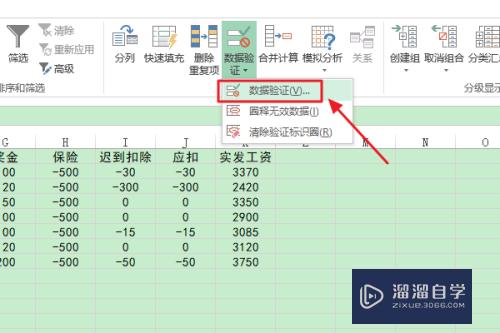
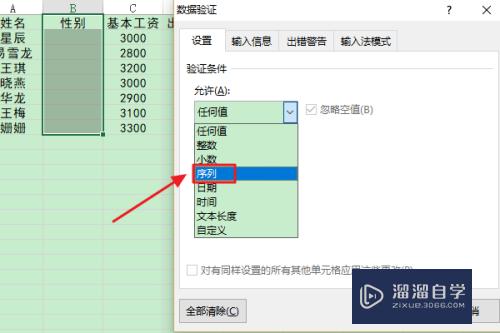
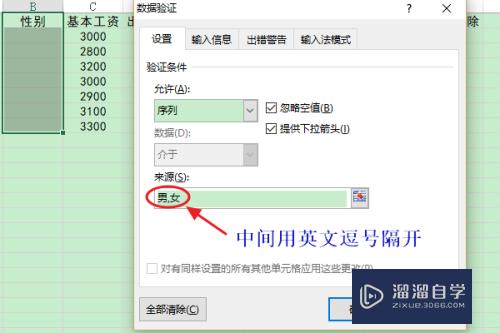
第3步
返回到表格以后。我们就会发现刚才选中的所有单元格右侧都增加了一个下拉按钮。点击按钮即可进行数据的选择。而不用一次次的敲击了;
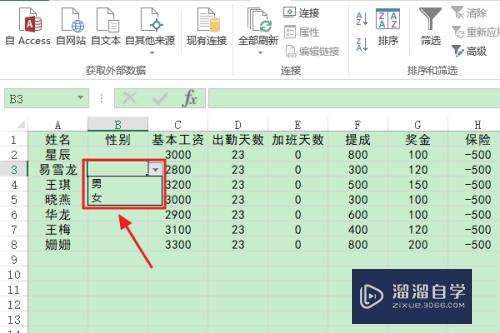
第4步
以上属于较为简单的一种情况。下面还有一种较为复杂的。首先点击“文件”-“选项”;
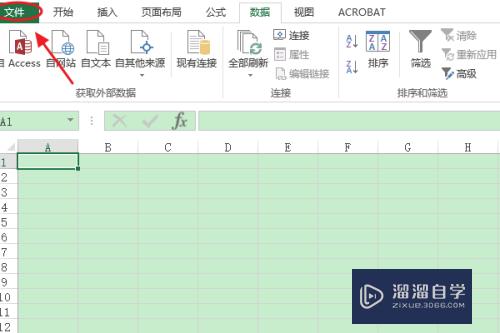
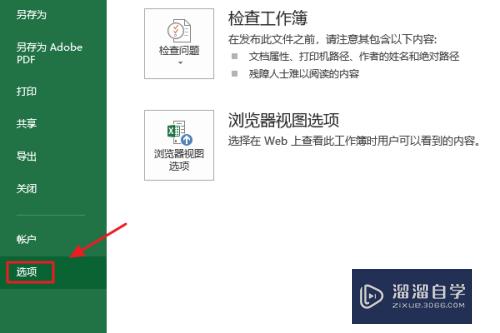
第5步
接着在Excel选项对话框点击“自定义功能区”。然后勾选右侧的“开发工具”。返回到表格以后依次点击工具栏的“开发工具”-“插入”。然后找到表单控件里面的第二项;
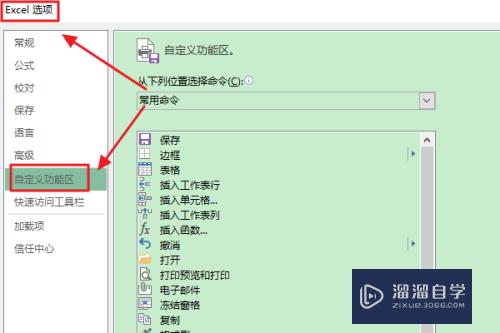
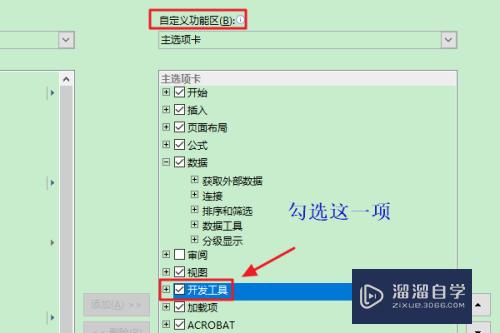
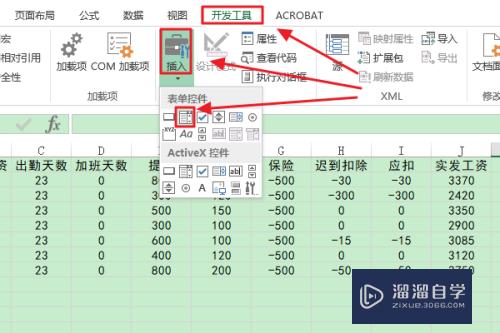
第6步
然后我们在表格的空白处。按住鼠标左键即可拖出一个带有下拉按钮的表单。接着点击鼠标右键“设置控件格式”。如下图...
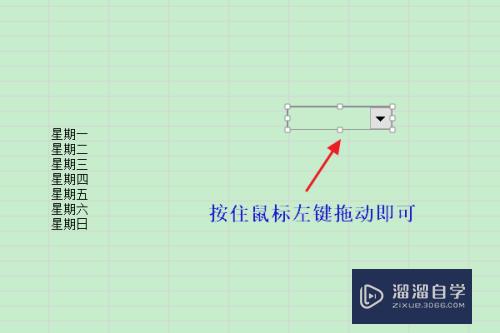
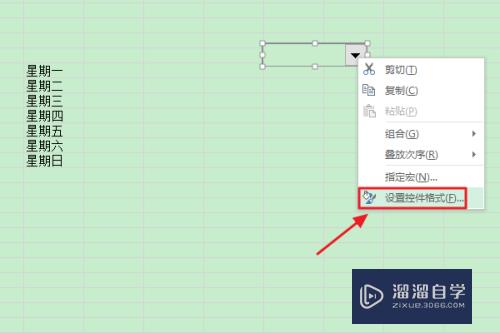
第7步
然后将数据源区域添加进入。比如下图一所示的星期。其他的无需做设置。然回到刚刚做好的单元格。我们就会发现添加了相对复杂的数据来源下拉菜单;
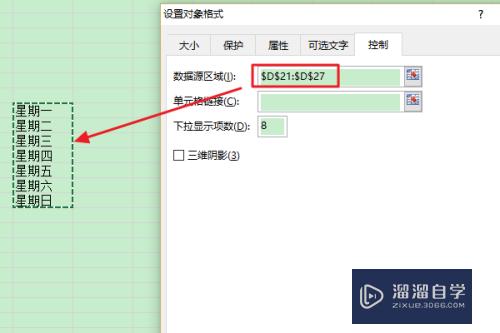

以上关于“Excel如何制作下拉菜单”的内容小渲今天就介绍到这里。希望这篇文章能够帮助到小伙伴们解决问题。如果觉得教程不详细的话。可以在本站搜索相关的教程学习哦!
更多精选教程文章推荐
以上是由资深渲染大师 小渲 整理编辑的,如果觉得对你有帮助,可以收藏或分享给身边的人
本文地址:http://www.hszkedu.com/73459.html ,转载请注明来源:云渲染教程网
友情提示:本站内容均为网友发布,并不代表本站立场,如果本站的信息无意侵犯了您的版权,请联系我们及时处理,分享目的仅供大家学习与参考,不代表云渲染农场的立场!