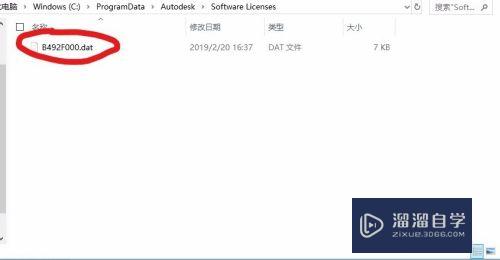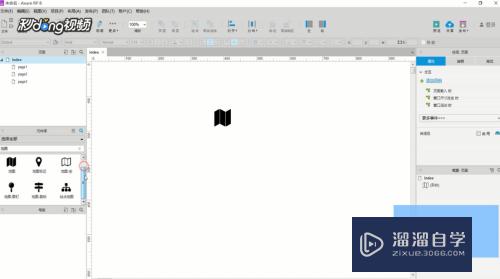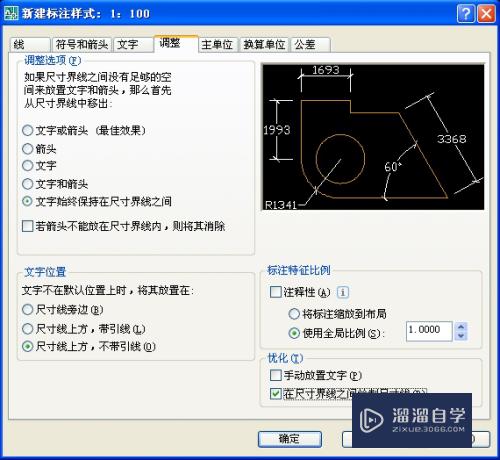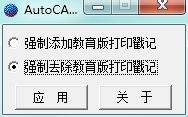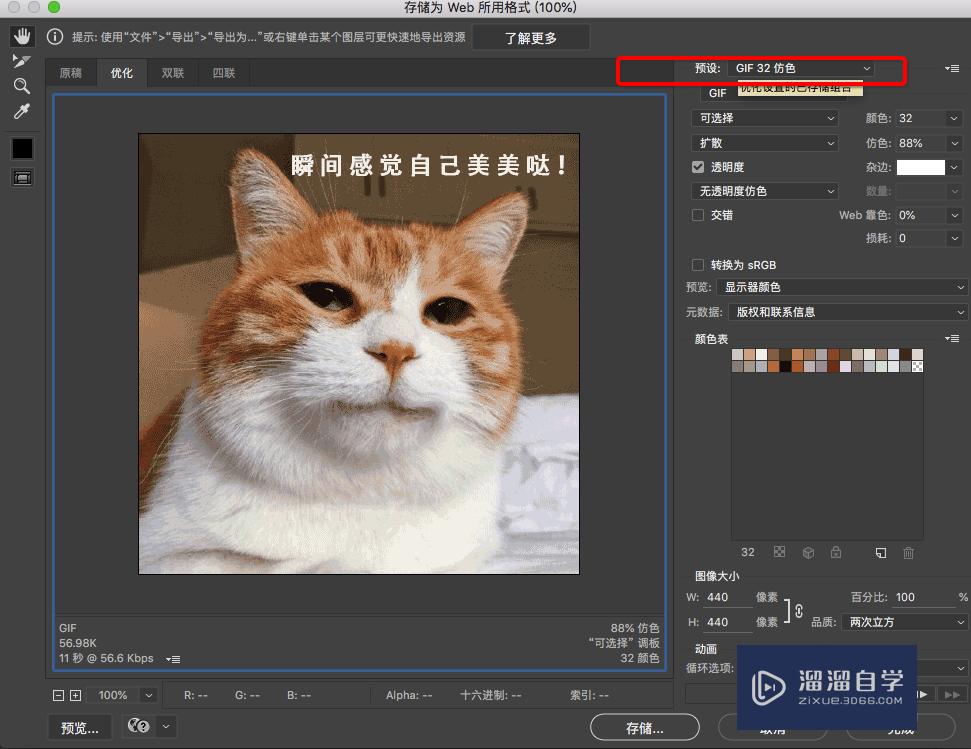Excel怎么画直线并进行加粗(excel怎么画直线并进行加粗线条)优质
有时候我们需要在Excel软件中画一条直线。具体怎么画直线呢?画好之后又怎么进行加粗呢?下面就跟大家分享一下具体的操作。希望能帮助到大家。
如果您是第一次学习“Excel”那么可以点击这里。免费观看Excel最新课程>>
工具/软件
硬件型号:微软Surface Laptop Go
系统版本:Windows7
所需软件:Excel
方法/步骤
第1步
我们如果要在Excel中画直线。打开Excel软件后首先需要点击【插入】按键。
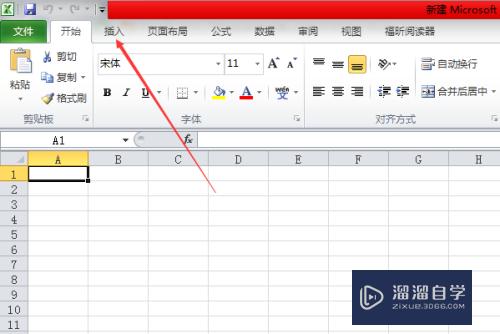
第2步
接着再在【插入】栏中点击【形状】按键。
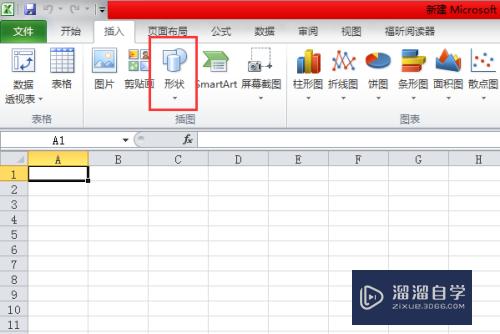
第3步
之后再在【形状】栏中的【线条】栏中找到直线图标后并进行点击。
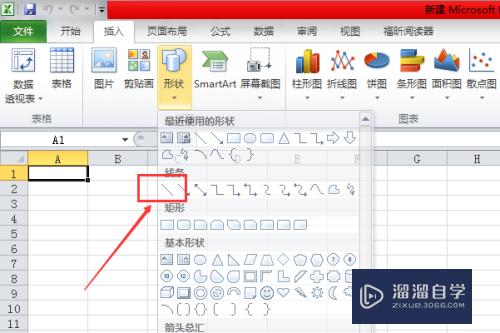
第4步
接着再在Excel表格中用鼠标描绘出直线。这样就成功把直线画出来了。
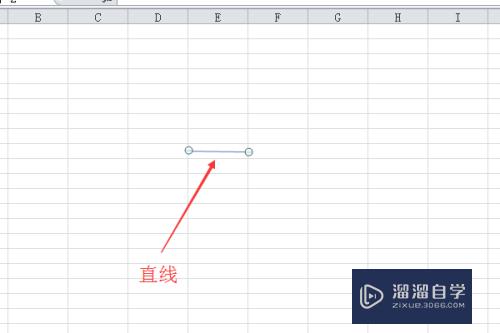
第5步
那怎么给直线进行加粗呢?选择需要进行加粗的直线。之后再在【格式】页面点击【形状轮廓】按键。
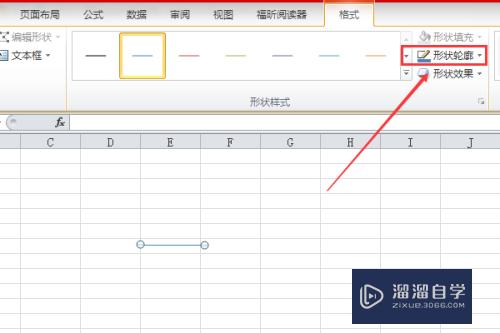
第6步
然后再在【形状轮廓】栏中点击【粗细】按键。
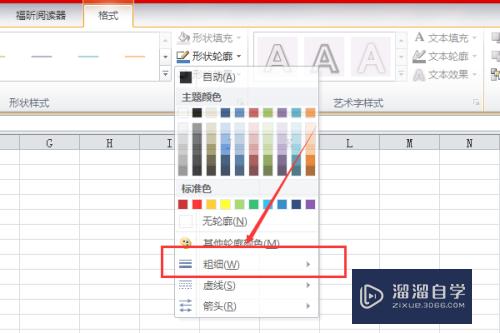
第7步
最后再在【粗细】栏中选择自己需要的粗细大小。这样就成功给直线加粗了。
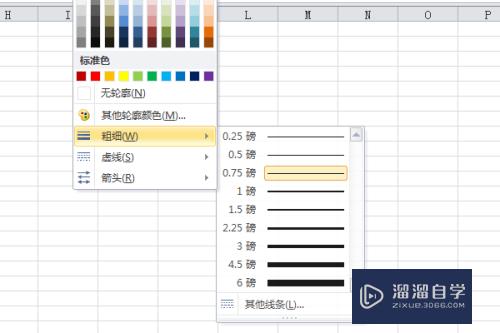
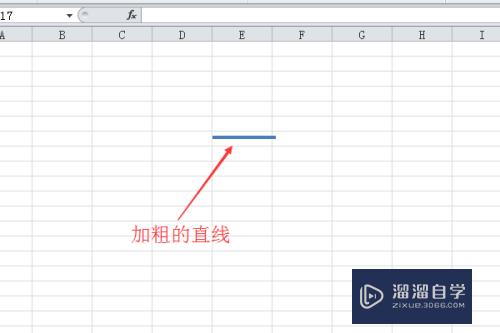
以上关于“Excel怎么画直线并进行加粗(excel怎么画直线并进行加粗线条)”的内容小渲今天就介绍到这里。希望这篇文章能够帮助到小伙伴们解决问题。如果觉得教程不详细的话。可以在本站搜索相关的教程学习哦!
更多精选教程文章推荐
以上是由资深渲染大师 小渲 整理编辑的,如果觉得对你有帮助,可以收藏或分享给身边的人
本文标题:Excel怎么画直线并进行加粗(excel怎么画直线并进行加粗线条)
本文地址:http://www.hszkedu.com/73471.html ,转载请注明来源:云渲染教程网
友情提示:本站内容均为网友发布,并不代表本站立场,如果本站的信息无意侵犯了您的版权,请联系我们及时处理,分享目的仅供大家学习与参考,不代表云渲染农场的立场!
本文地址:http://www.hszkedu.com/73471.html ,转载请注明来源:云渲染教程网
友情提示:本站内容均为网友发布,并不代表本站立场,如果本站的信息无意侵犯了您的版权,请联系我们及时处理,分享目的仅供大家学习与参考,不代表云渲染农场的立场!