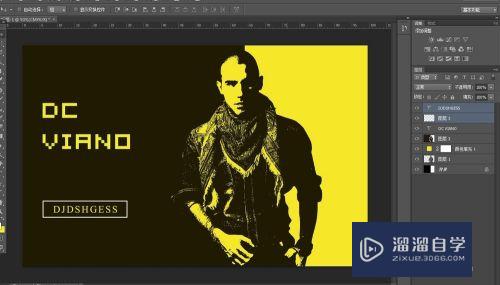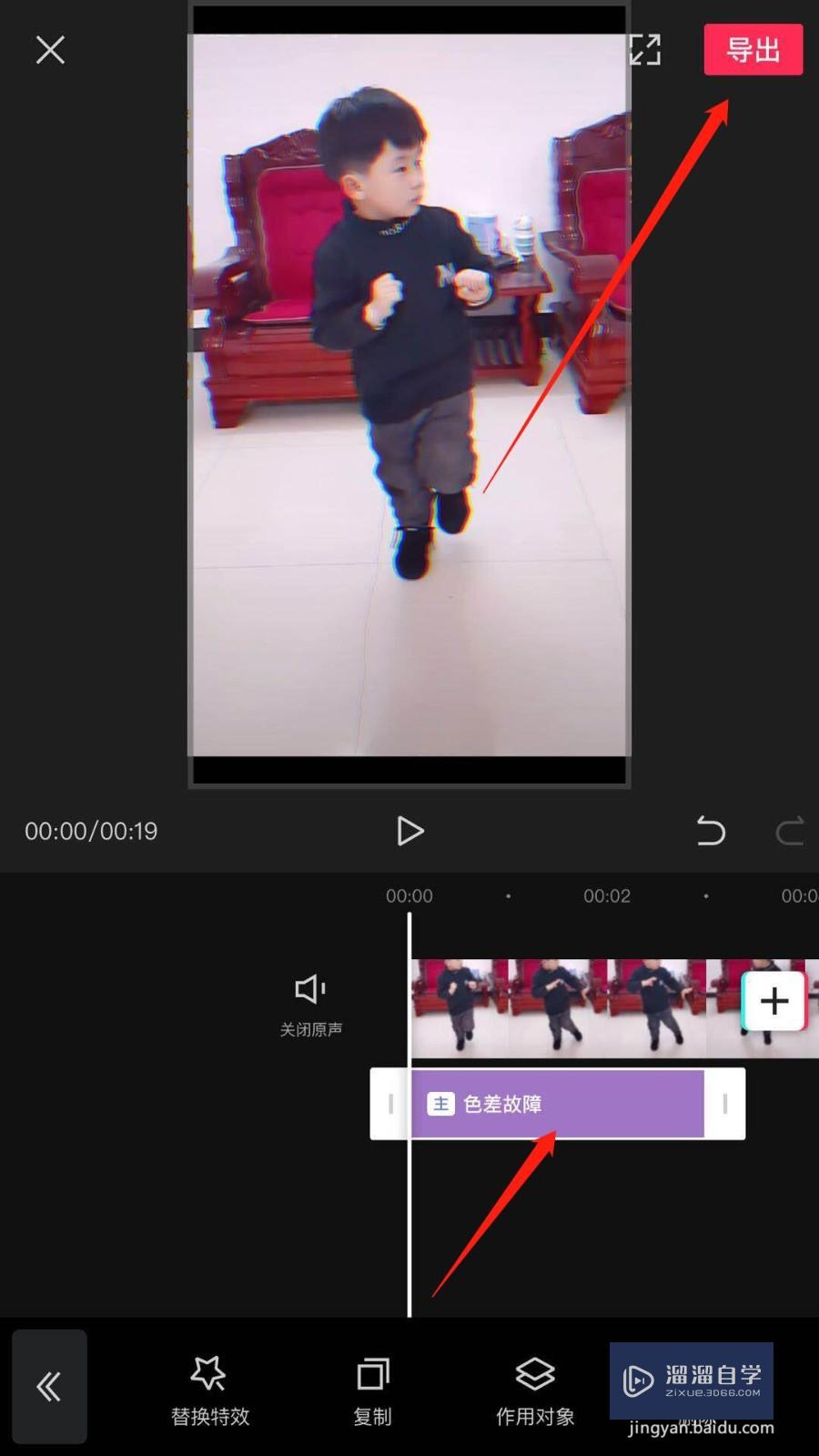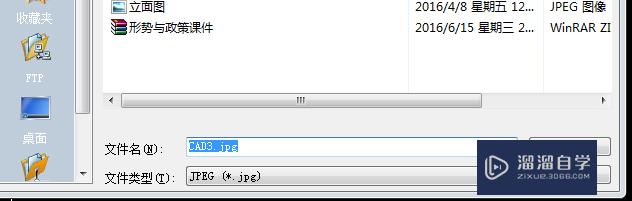Excel中如何快速添加间隔空行(excel中如何快速添加间隔空行数据)优质
建立了一张Excel表格的时候。有时候我们需要在该表格的每一行之间添加一个空行。那么如何才能快速的达到这一目标呢?下面小渲就以Excel2007版本为例。给大家介绍一下方法。
图文不详细?可以点击观看【Excel免费视频教程】

工具/软件
硬件型号:华硕无畏15
系统版本:Windows7
所需软件:Excel2007
方法/步骤
第1步
首先我们打开如下图所示的一张excel表格。我们可以看到表格之间是没有空行的。看上去比较紧凑。此时我们想在每行之间插入一个空行。一般都会点击下一行然后鼠标右键"插入"-"整行"这样的操作流程。如图;
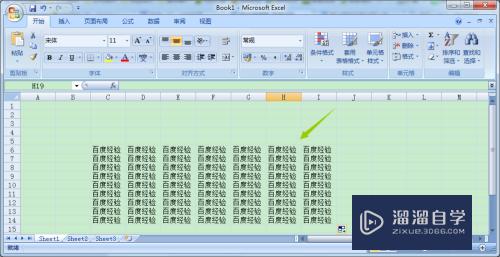

第2步
以上的方法只能进行每两行之间的插入。如果一张表格太过庞大的话。这样的方法明显是很费时间的;如果想批量插入。那么我们就要在这张表格的右侧插入一个数字比如1。然后选中J6和J7这两行。如图;
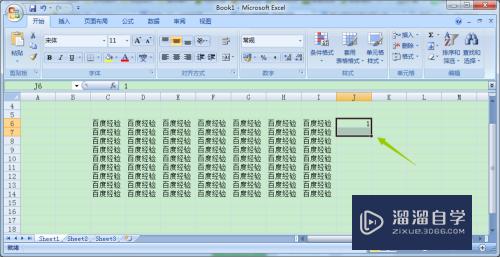
第3步
选中以后我们我们按住填充柄往下拉动到J15行。然后点击快速工具栏的"查找和选择"-"定位条件"。然后我们选择"空值";


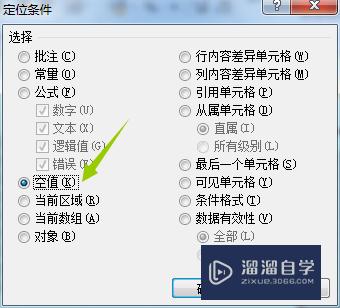
第4步
然后我们选择改行的任意一个空白行。点击鼠标右键"插入"-"整列"。然后我们就会看到此时表格的布局有了改变。但是连我们的目标还有一定的差距。如图;
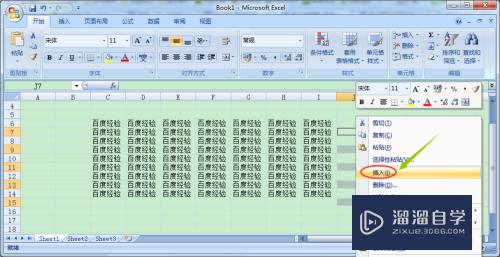

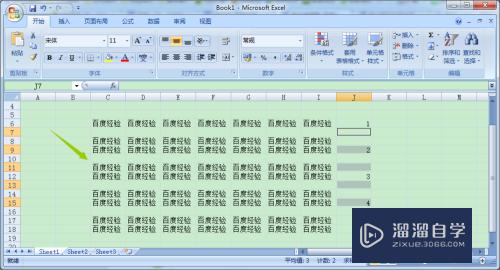
第5步
此时我们继续选取选中J6-J19行。然后继续依次选择"查找和选择"-"定位条件"。不过这次我们要点击"常量"。如下图;

第6步
点击确定以后。我们选择J6这一行。然后右键鼠标"插入"-整行"。点击确定以后我们就会看到此时整个表格之间的每行之间都有了一个空行。见下图;
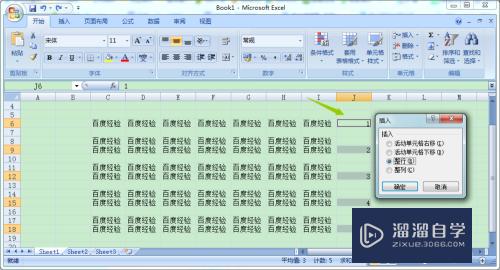
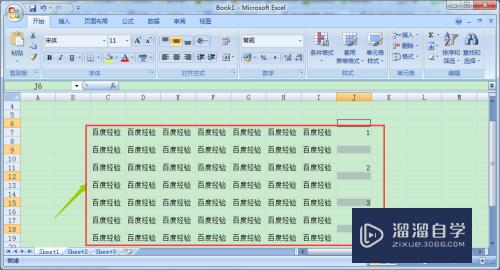
以上关于“Excel中如何快速添加间隔空行(excel中如何快速添加间隔空行数据)”的内容小渲今天就介绍到这里。希望这篇文章能够帮助到小伙伴们解决问题。如果觉得教程不详细的话。可以在本站搜索相关的教程学习哦!
更多精选教程文章推荐
以上是由资深渲染大师 小渲 整理编辑的,如果觉得对你有帮助,可以收藏或分享给身边的人
本文地址:http://www.hszkedu.com/73472.html ,转载请注明来源:云渲染教程网
友情提示:本站内容均为网友发布,并不代表本站立场,如果本站的信息无意侵犯了您的版权,请联系我们及时处理,分享目的仅供大家学习与参考,不代表云渲染农场的立场!