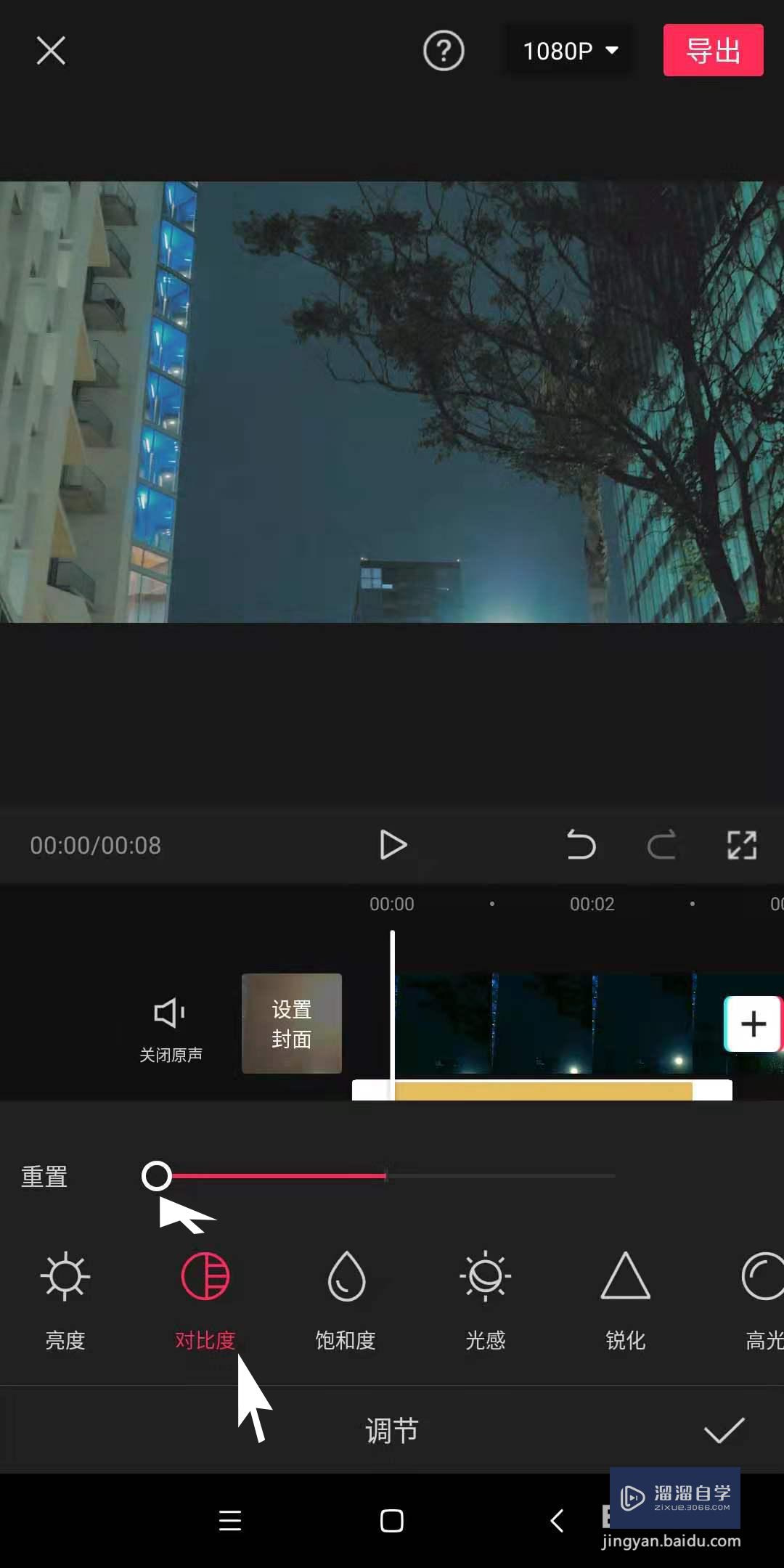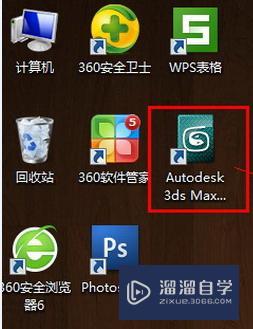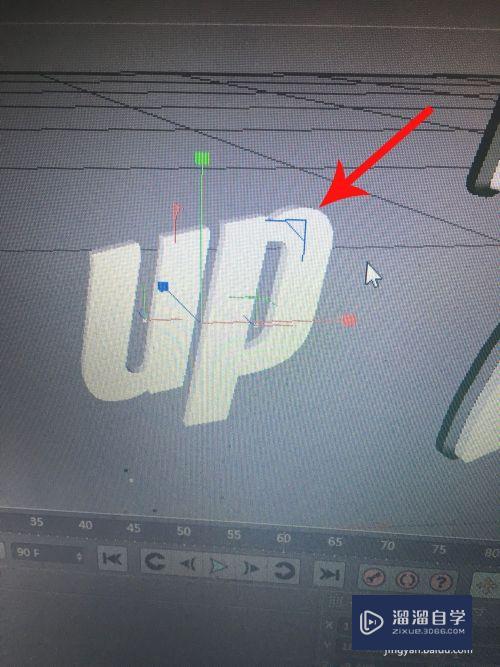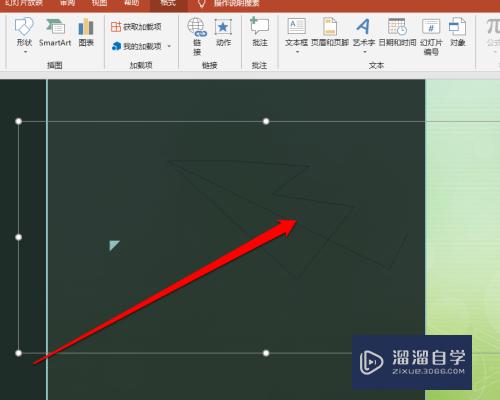如何用Excel做图表(如何用excel做图表,使一列为y轴,一列为x轴)优质
相信大家对于Excel并不陌生。我们使用Excel用于各种数据的处理。统计和分析。但是单一的数据难免会使人感到枯燥和乏味。但是我们添加图表的话。相比单纯的数据。图表就会显的更加的生动形象。那么下面小渲就来教大家怎么添加图标。
如果大家想要学习更多的“Excel”相关内容。点击这里可学习Excel免费课程>>
工具/软件
硬件型号:小新Air14
系统版本:WindowsXP
所需软件:Excel
方法/步骤
第1步
首先我们打开excel。电脑在安装操作系统的时候都会默认安装上三大办公软件。所以我们不需要再去下载安装。但是一般默认的版本好像都是2003版的。如果你想使用高版本的excel先要卸载掉低版本的。然后在下载安装高版本的。
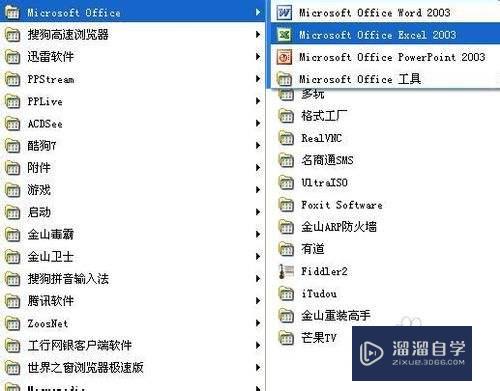
第2步
图表的存在就是为了更加生动和形象的反映数据。想要制作图表。必须有和图表想对应的数据。为了方便新手朋友的理解。小编就自行书写了一些简单的数据用于图表的制作。当然你也可以使用现有的excel表中的数据来制作图表。
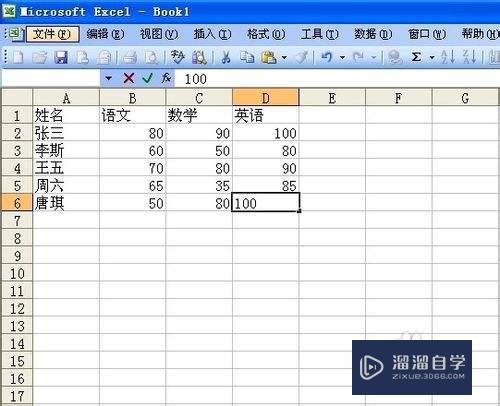
第3步
有了数据。我们就可以制作图表了。插入图表的方法有两种。第一种就是点击插入菜单。然后选择图表选项即可。第二种就是直接单击图表向导快捷方式用来创建图表。一般工具栏中都会有。如果没有的话。可以点击工具栏右侧的倒三角。点击添加或删除按钮。选择常用。勾选图表向导即可。
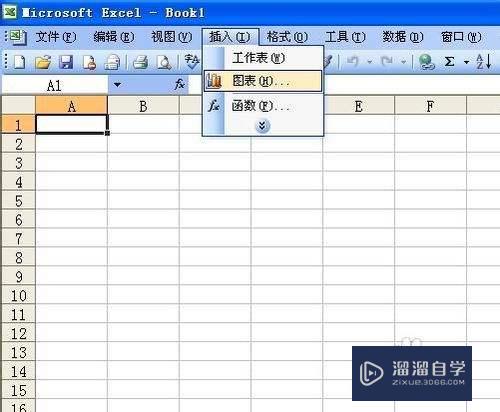
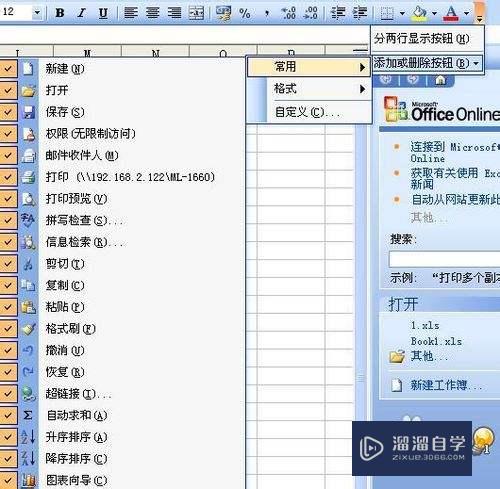
第4步
图表向导打开后我们可以看到两个选项卡。一个是标准类型。一个是自定义类型。不管是哪种类型。系统都默认集成了很多样式的图表。虽然可供选择的类型很多。但是我们需要根据自己的数据情况选择最适合自己的图表样式。通过预览可以很清楚的看到效果图。
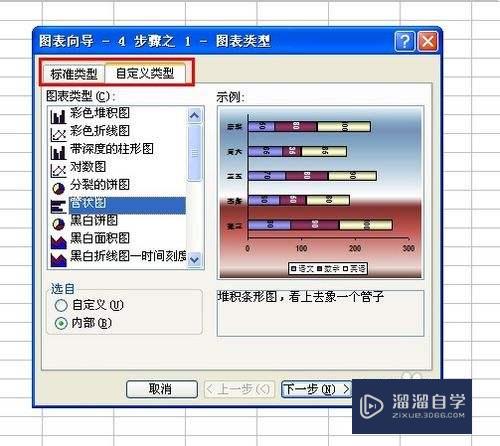
第5步
然后就是数据区域和系列选项。我们可以通过下图中红线标注的按钮来自定义需要制作图表的数据区域。如果你使用的是纯数据。为了方便标识。别忘了更改系列的名称。如果你的数据本身就有系列名称。别忘了看看系列产生在行或者列的位置是否正确。都有效果预览图。很方便我们进行各种变更操作。
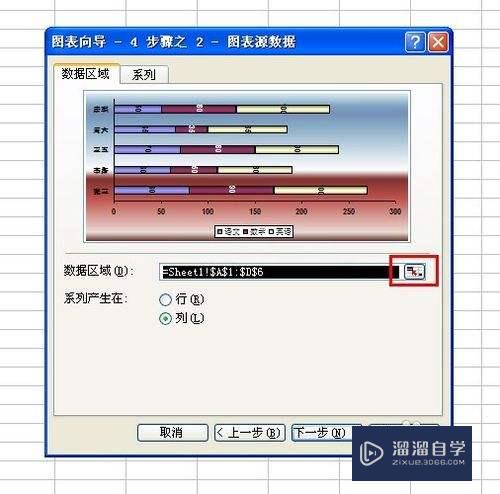
第6步
然后就是各种图表选项了。像是标题。坐标轴。网格线等等。因为这个很简单。小编就不在这里做过多的讲解了。有兴趣的朋友可以每个选项都自己试试。右侧就有变更操作后的预览图。方便我们查看变更后的效果。
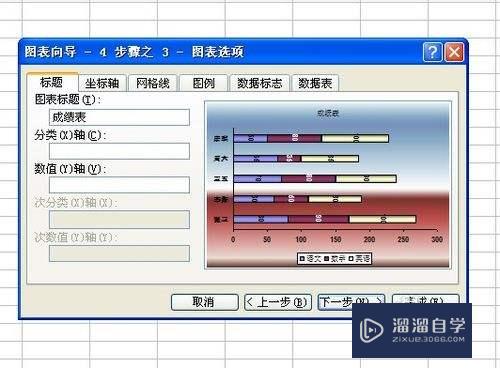
第7步
终于到了最后一步了。我们只要选择插入类型。一个图表就算是制作完成了。插入类型有两种。一种是作为表的对象插入。也就是成为当前表中一部分。另一种就是作为一个新表插入。至于选择哪种插入类型可以根据自己的情况自主选择。
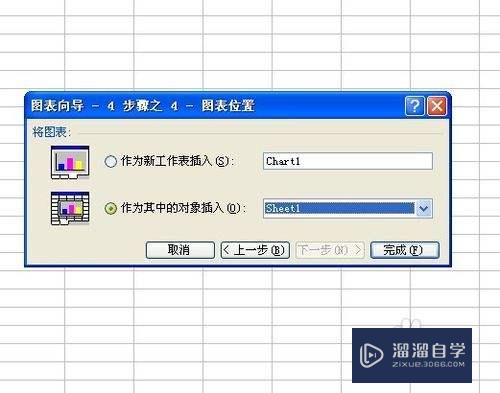
以上关于“如何用Excel做图表(如何用excel做图表,使一列为y轴,一列为x轴)”的内容小渲今天就介绍到这里。希望这篇文章能够帮助到小伙伴们解决问题。如果觉得教程不详细的话。可以在本站搜索相关的教程学习哦!
更多精选教程文章推荐
以上是由资深渲染大师 小渲 整理编辑的,如果觉得对你有帮助,可以收藏或分享给身边的人
本文地址:http://www.hszkedu.com/73507.html ,转载请注明来源:云渲染教程网
友情提示:本站内容均为网友发布,并不代表本站立场,如果本站的信息无意侵犯了您的版权,请联系我们及时处理,分享目的仅供大家学习与参考,不代表云渲染农场的立场!