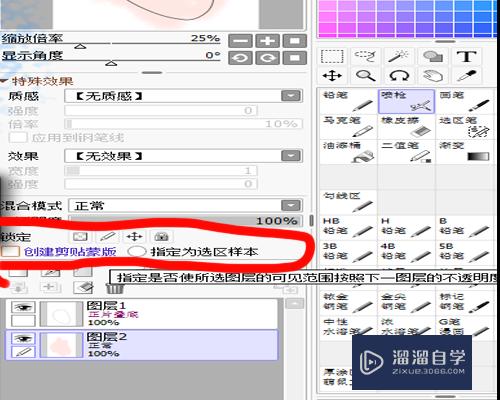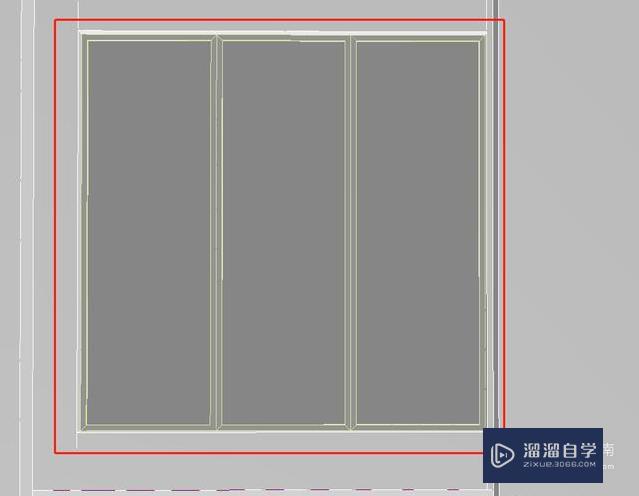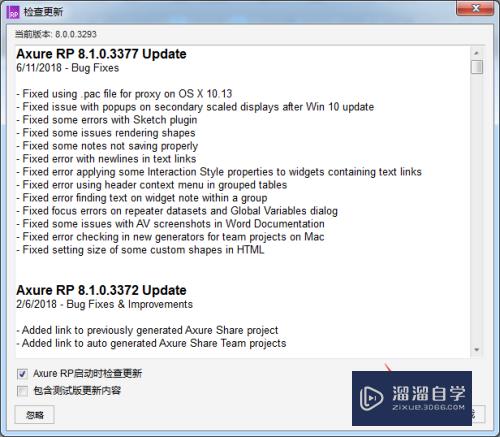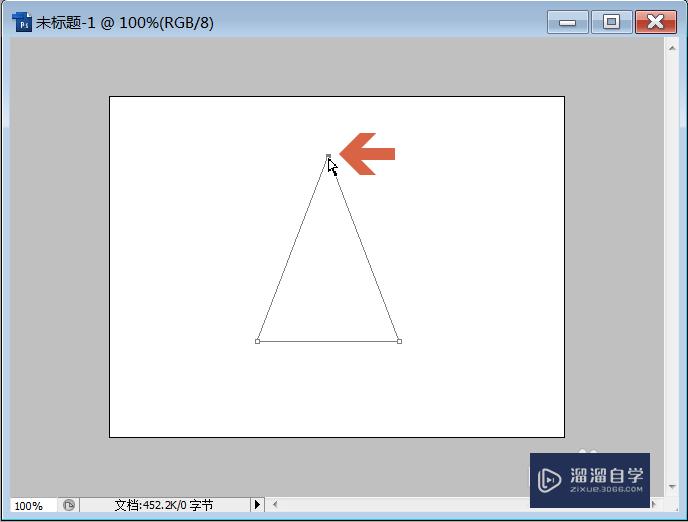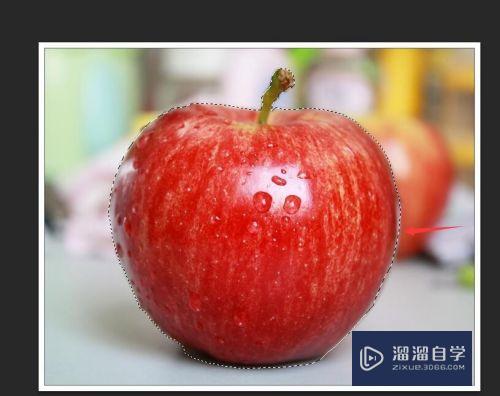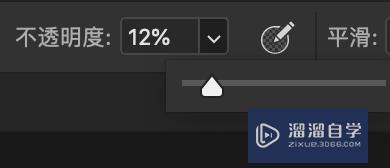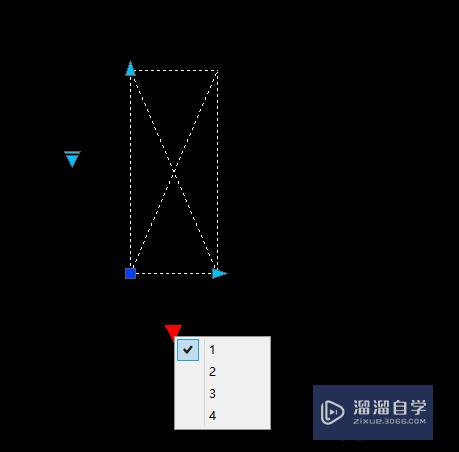Excel单元格如何加边框(excel单元格怎么加边框)优质
Excel在默认情况下。屏幕所显示的网格线是不打印出来的。如要打印出来。则要加边框。如何做呢?下面小渲就带大家看看以下的两种方法。
如果大家想要学习更多的“Excel”相关内容。点击这里可学习Excel免费课程>>
工具/软件
硬件型号:华为MateBook D 14
系统版本:WindowsXP
所需软件:Excel2014
方法一:使用功能组上的按钮进行添加
第1步
打开一张示例用的工作簿。准备在有数据的单元格(图中红框)内外都加上边框
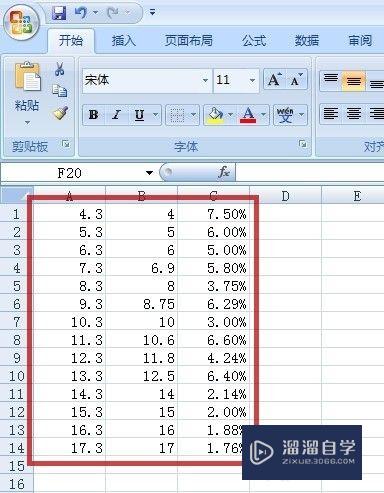
第2步
框选所需的单元格。可见选到的单元格的行。列颜色均发生的变化(图中红框)
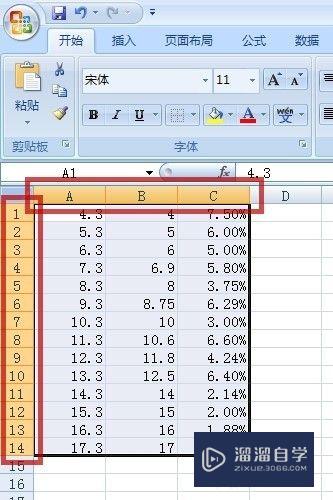
第3步
用鼠标左键单击“开始”功能组(图中红框)下的“字体”功能组(图中蓝框)中“边框”旁的黑色下拉三角形(图中红色箭头所指)
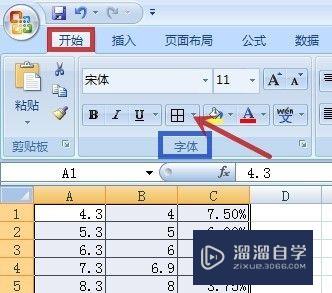
第4步
再用鼠标左键单击“所有框线”(图中红色箭头所指)
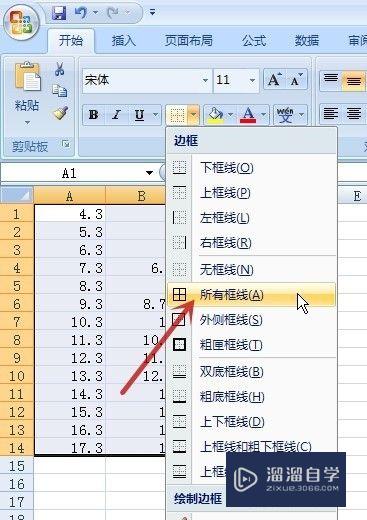
第5步
可见所选的单元格内外都已加上黑色的边框(图中红框)
完成设置
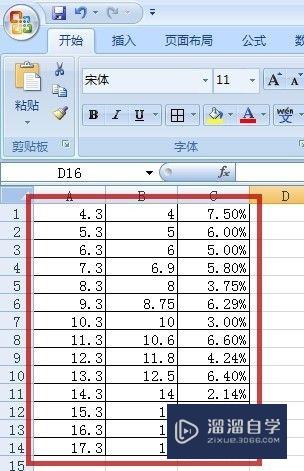
方法二:使用边框对话框进行添加
第1步
框选所需的单元格后。用鼠标左键单击“开始”功能组(图中红框)下的“字体”功能组(图中蓝框)中的展开箭头(图中红色箭头所指)
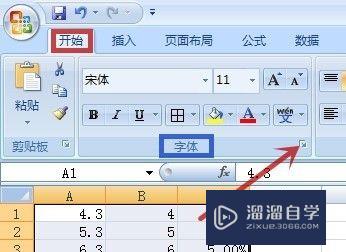
第2步
在弹出的“设置单元格格式”对话框中单击“边框”(图中红色箭头所指)
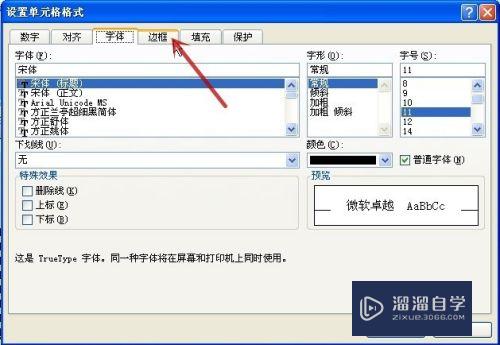
第3步
可见红框中的示意图是没有边框的。代表现在单元格内外都没有边框。用鼠标左键分别单击“外边框”(图中红色箭头所指)。“内部”(图中蓝色箭头所指)。可见示意框内出现了边框(图中蓝框)。再按“确定”(图中黑色箭头所指)
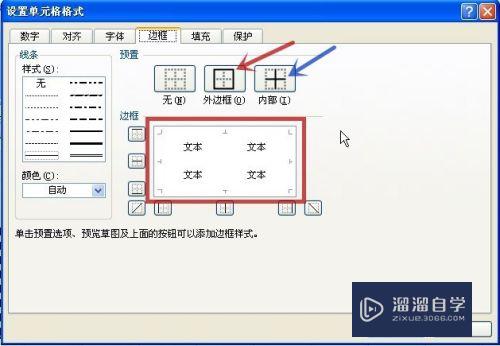
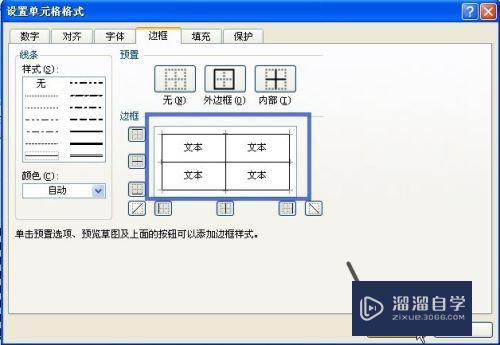
第4步
可见所选的单元格内外都已加上黑色的边框(图中红框)
完成设置
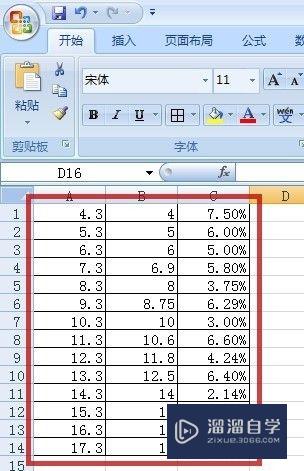
以上关于“Excel单元格如何加边框(excel单元格怎么加边框)”的内容小渲今天就介绍到这里。希望这篇文章能够帮助到小伙伴们解决问题。如果觉得教程不详细的话。可以在本站搜索相关的教程学习哦!
更多精选教程文章推荐
以上是由资深渲染大师 小渲 整理编辑的,如果觉得对你有帮助,可以收藏或分享给身边的人
本文地址:http://www.hszkedu.com/73535.html ,转载请注明来源:云渲染教程网
友情提示:本站内容均为网友发布,并不代表本站立场,如果本站的信息无意侵犯了您的版权,请联系我们及时处理,分享目的仅供大家学习与参考,不代表云渲染农场的立场!