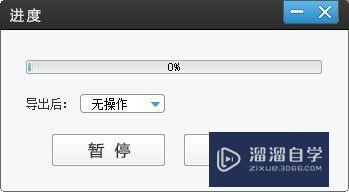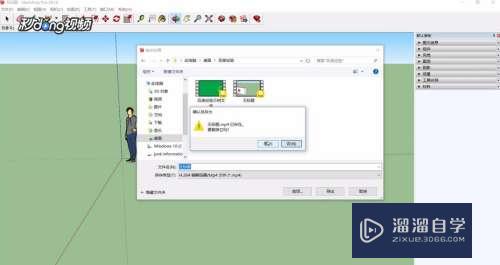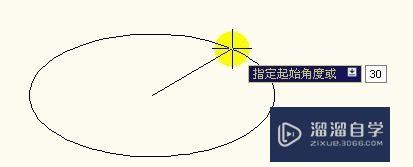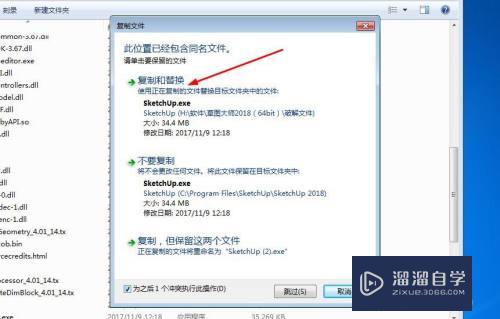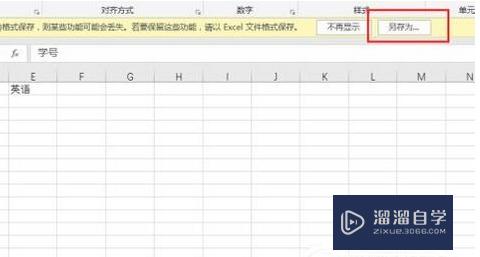CAD图形怎么进行渐变填充优质
CAD提供了九种固定的图案和单色。双色渐变填充。使用渐变色填充。可以创建从一种颜色到另一种颜色平滑过渡的填充。还能体现出光照在平面或三维对象上产生的过渡颜色。所以快来看看CAD图形怎么进行渐变填充的吧!
点击观看“CAD”视频教程。帮助你更好的上手
工具/软件
硬件型号:小新Air14
系统版本:Windows7
所需软件:CAD2008
方法/步骤
第1步
在“图案填充和渐变色”对话框中。切换到“渐变色”选项卡怕秤祝。在其中可定义渐变色填充的外观。
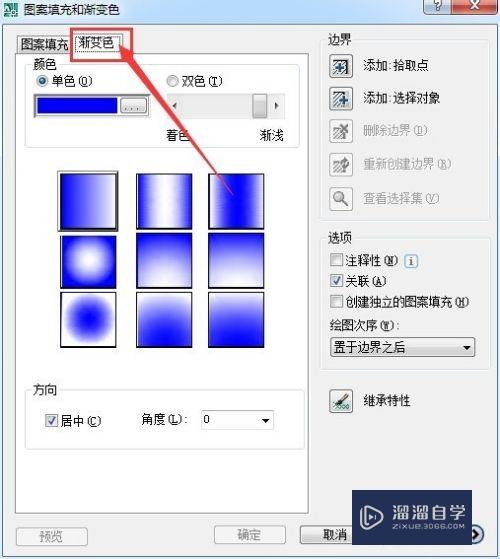
第2步
“单色”:指定使用从较深着色到较浅色调平滑过羞斤渡的单色填充。选择“单色”时。HATCH将显示带有“浏览”按钮以及“着色”和“染色”滑块的颜色样本。
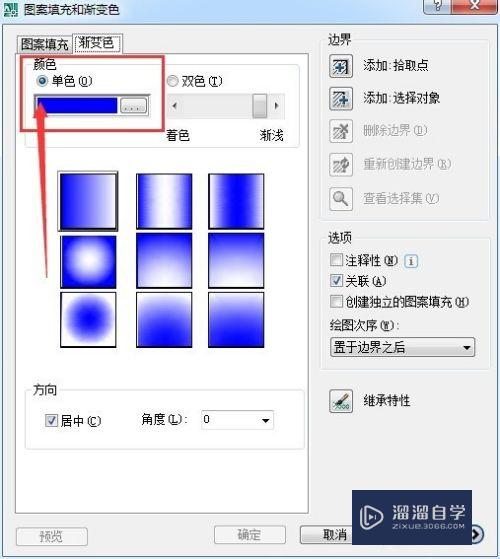
第3步
“双色”:指定在两种颜色之间平滑过渡的双色渐变填充。选择“双色”时。HATCH将显示颜色1和颜色2的带有“浏览”按钮的颜色样本。
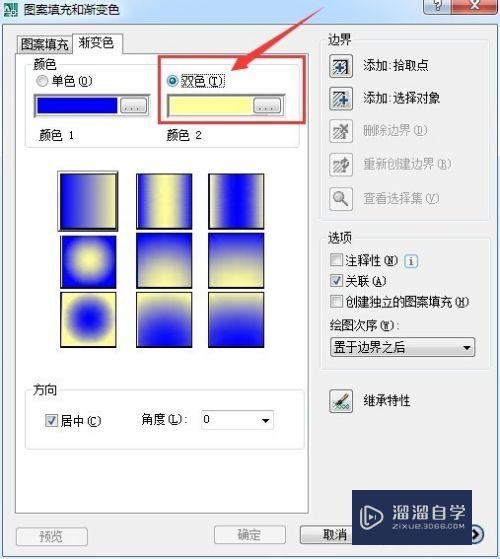
第4步
“居中”:指定对称的渐变配置。如果没有吩蚂选定此选项。渐变填充将朝左上方变化。创建光源在对象左边的图案。
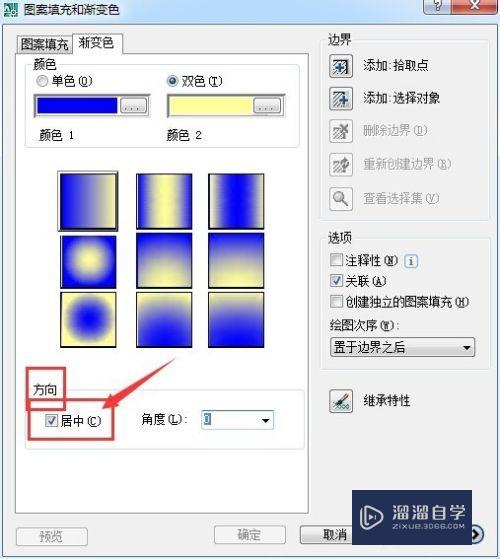
第5步
“角度”指定渐变填充的角度。即相对当前UCS指定角度。此选项与指定给图案填充的角度互不影响。
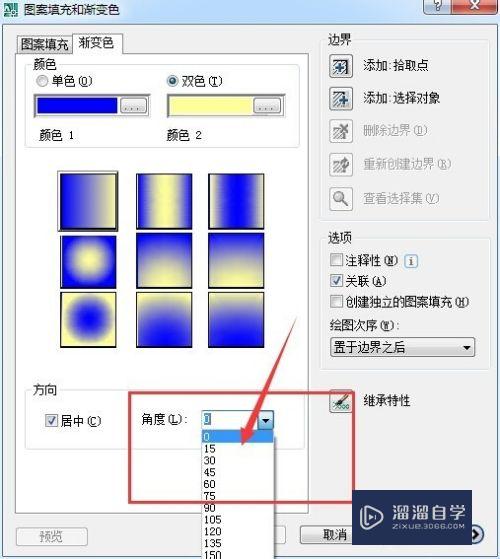
第6步
如图所示。就是使用居中角度为30度填充的效果。
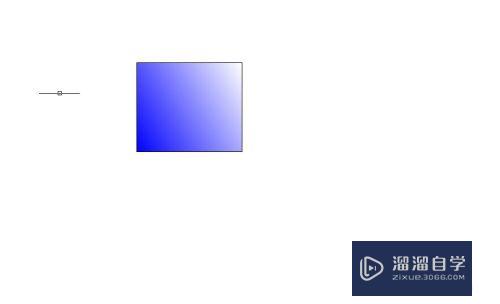
以上关于“CAD图形怎么进行渐变填充”的内容小渲今天就介绍到这里。希望这篇文章能够帮助到小伙伴们解决问题。如果觉得教程不详细的话。可以在本站搜索相关的教程学习哦!
更多精选教程文章推荐
以上是由资深渲染大师 小渲 整理编辑的,如果觉得对你有帮助,可以收藏或分享给身边的人
本文标题:CAD图形怎么进行渐变填充
本文地址:http://www.hszkedu.com/73562.html ,转载请注明来源:云渲染教程网
友情提示:本站内容均为网友发布,并不代表本站立场,如果本站的信息无意侵犯了您的版权,请联系我们及时处理,分享目的仅供大家学习与参考,不代表云渲染农场的立场!
本文地址:http://www.hszkedu.com/73562.html ,转载请注明来源:云渲染教程网
友情提示:本站内容均为网友发布,并不代表本站立场,如果本站的信息无意侵犯了您的版权,请联系我们及时处理,分享目的仅供大家学习与参考,不代表云渲染农场的立场!