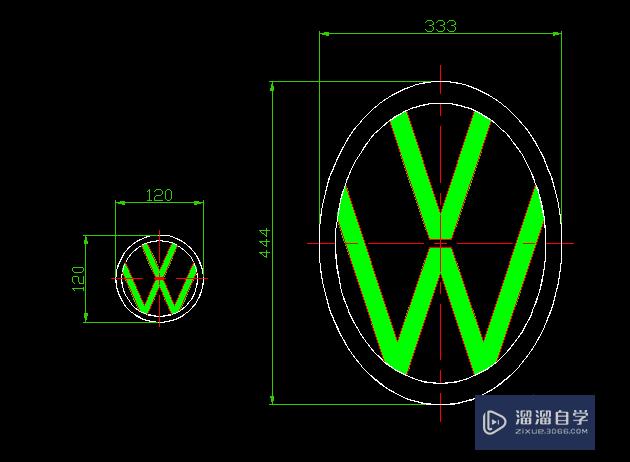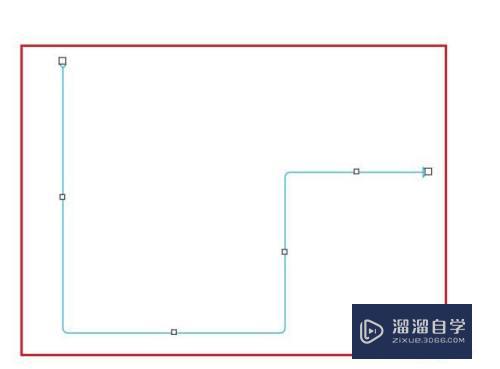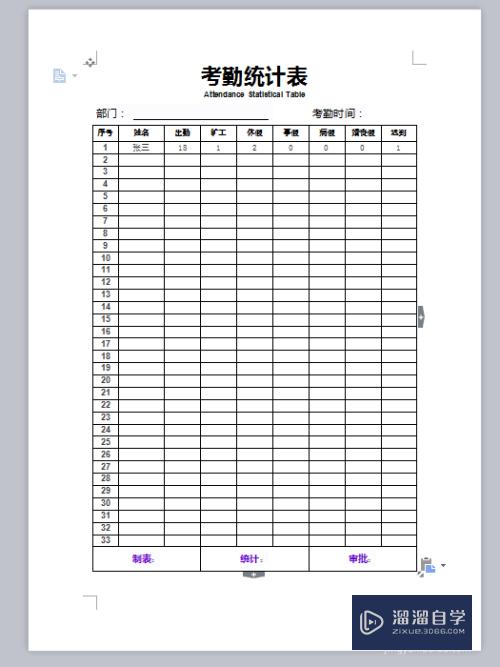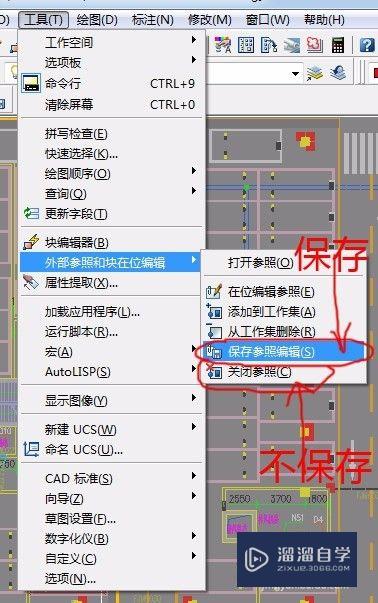怎么用PS的涂抹工具制作火焰字(怎么用ps的涂抹工具制作火焰字体)优质
怎么用PS的涂抹工具制作火焰字?相信很多小伙伴都对这个问题很感兴趣。那么具体怎么操作呢?下面小渲就给大家分享一下。用PS的涂抹工具制作火焰字的方法。希望能帮助到大家。
云渲染农场还为大家准备了“PS”相关视频教程。快点击查看>>
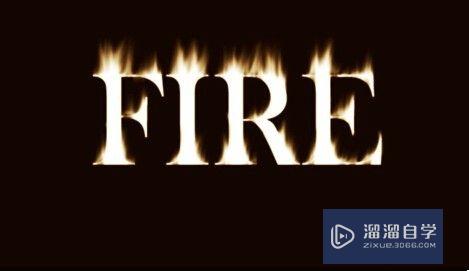
工具/软件
硬件型号:小新Pro14
系统版本:WindowsXP
所需软件:PS CS2
方法/步骤
第1步
如图示的属性值。建立一新的文档
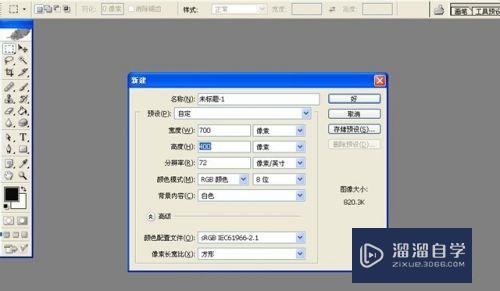
第2步
把背景填充为黑色的
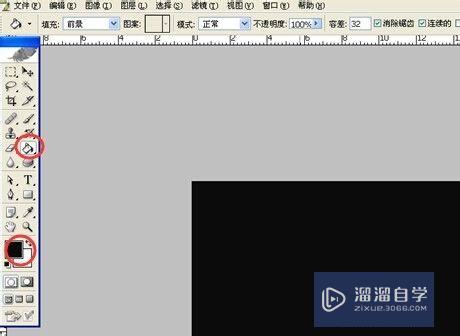
第3步
选择文字工具中的“横排文字蒙版工具”写上FIRE。注意调整字形。尽量的使字形外延一些。调整好后确定。这是出现字形的选区
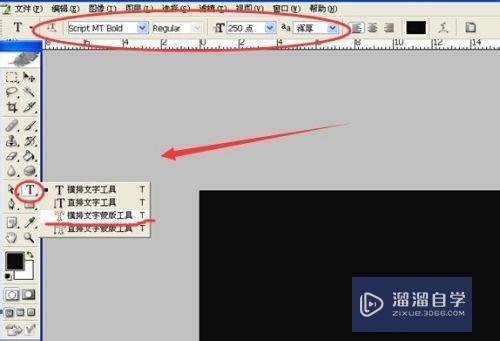
第4步
选择编辑——填充——白色。把字填充为白色的字。并且复制图层0为图层0副本
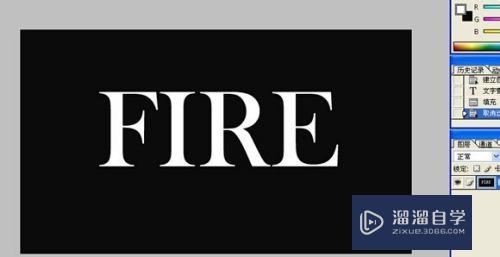
第5步
选择涂抹工具。属性值设置如图示。涂抹字体的边缘。使之像火焰的形状
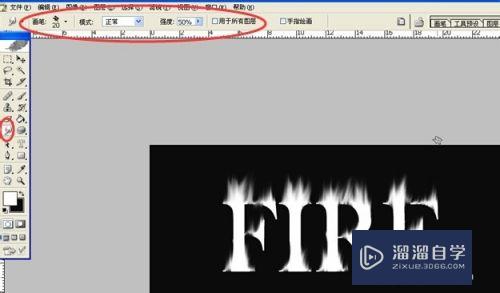
第6步
在图层0副本上执行”创建新的填充或图层样式“选择”色彩平衡“。调整色彩平衡对话框的属性值如图示

第7步
在图层0副本上再执行滤镜——模糊——高斯模糊命令。属性值如图示
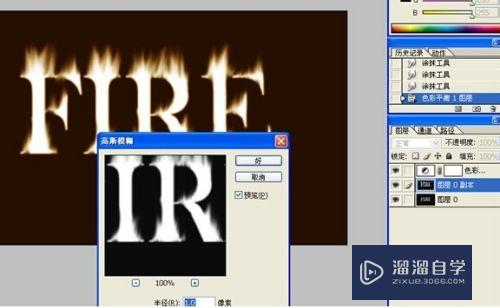
第8步
调整图层0的位置。使之位于最上层。并调整图层叠加模式为叠加
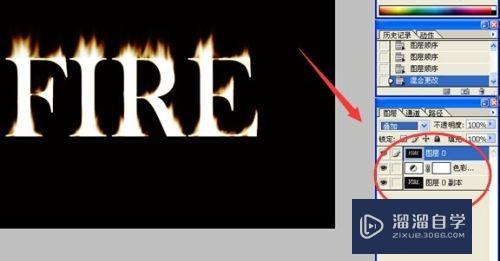
第9步
调整图层0副本的不透明度。就可以了
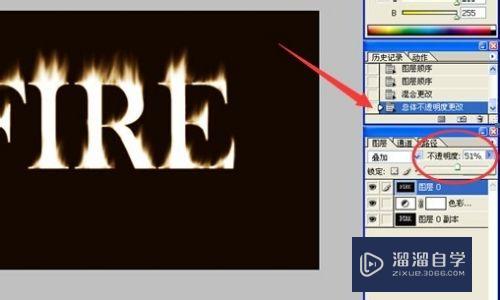
以上关于“怎么用PS的涂抹工具制作火焰字(怎么用ps的涂抹工具制作火焰字体)”的内容小渲今天就介绍到这里。希望这篇文章能够帮助到小伙伴们解决问题。如果觉得教程不详细的话。可以在本站搜索相关的教程学习哦!
更多精选教程文章推荐
以上是由资深渲染大师 小渲 整理编辑的,如果觉得对你有帮助,可以收藏或分享给身边的人
本文标题:怎么用PS的涂抹工具制作火焰字(怎么用ps的涂抹工具制作火焰字体)
本文地址:http://www.hszkedu.com/73564.html ,转载请注明来源:云渲染教程网
友情提示:本站内容均为网友发布,并不代表本站立场,如果本站的信息无意侵犯了您的版权,请联系我们及时处理,分享目的仅供大家学习与参考,不代表云渲染农场的立场!
本文地址:http://www.hszkedu.com/73564.html ,转载请注明来源:云渲染教程网
友情提示:本站内容均为网友发布,并不代表本站立场,如果本站的信息无意侵犯了您的版权,请联系我们及时处理,分享目的仅供大家学习与参考,不代表云渲染农场的立场!