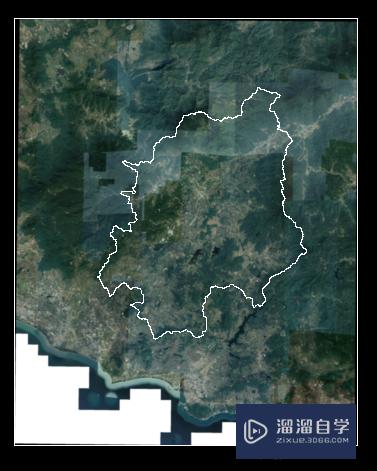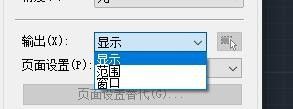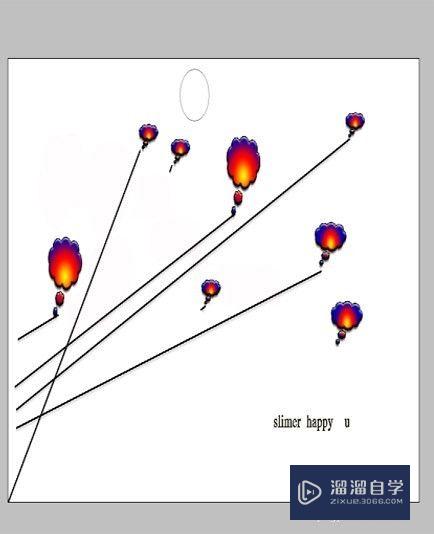怎么批量保存在PS里已打开的图片并区别命名(ps如何批量保存打开的图片)优质
PS批量做了一系列图片。都没保存过。想一次性保存。并区别命名应该怎么操作?下面小渲就教大家具体的操作方法。希望能给大家带来帮助。
想了解更多的“PS”相关内容吗?点击这里免费学习PS课程>>
工具/软件
硬件型号:小米 RedmiBookPro 14
系统版本:Windows7
所需软件:PS CS6
方法/步骤
第1步
ALT+F9可以打开录制动作的窗口。

第2步
新建动作。按自己可以理解的方式命名这个动作。我命名为“存为JPEG”.
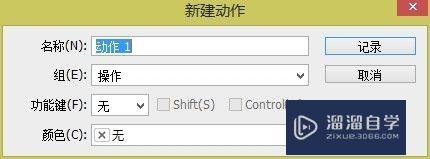
第3步
点击圆形按钮开始录制。将另存为的操作执行一遍。保存为JPEG格式。选择文件夹。确定好压缩质量。
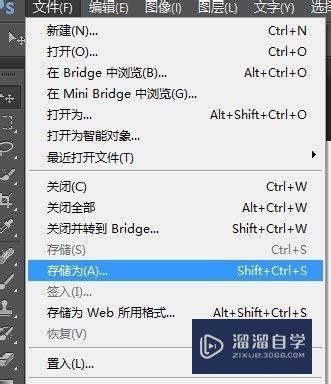

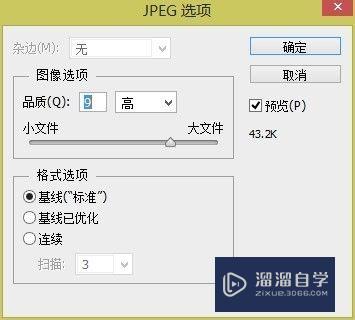
第4步
点击确定后。点击动作窗口最左右的正方形按钮。停止录制。这时。保持的单个动作已录制完毕。
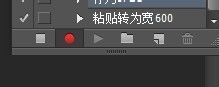
第5步
接下来是批量操作。选择文件-自动-批处理。
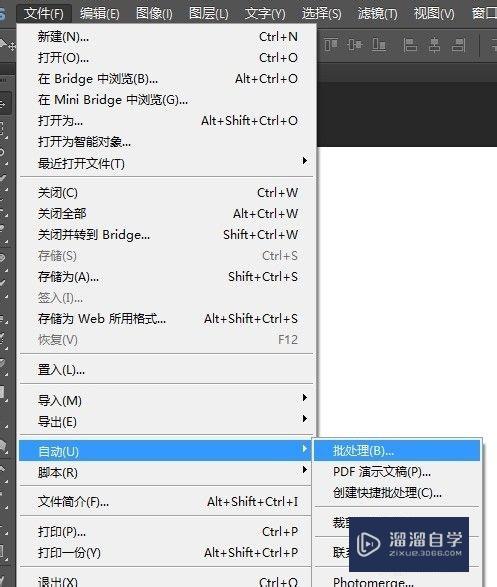
第6步
先选择动作。就是刚才录制的”存为JPEG“。所在组也是自己创建的。不用死对照图的哈。源选择打开的文件。就是我在ps里创作的图片。没有保存过。所以也无从导入。只能选这个。
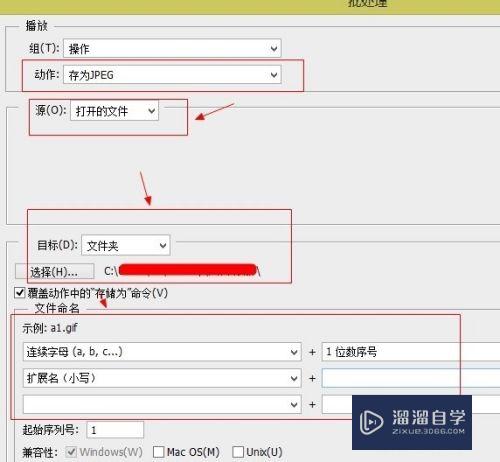
第7步
目标选择文件夹。就是你批量保存的图片要放哪里去。勾选覆盖动作中的另存为动作。这样你才能正常运行批量处理。文件命名规则你可以自己选择。可以多个组合。最后一定要选择拓展名形式。大写或小写。这样设置就完成了。确定后便会自动操作保持打开的所有图片。保存后会自动关闭。
以上关于“怎么批量保存在PS里已打开的图片并区别命名(ps如何批量保存打开的图片)”的内容小渲今天就介绍到这里。希望这篇文章能够帮助到小伙伴们解决问题。如果觉得教程不详细的话。可以在本站搜索相关的教程学习哦!
更多精选教程文章推荐
以上是由资深渲染大师 小渲 整理编辑的,如果觉得对你有帮助,可以收藏或分享给身边的人
本文标题:怎么批量保存在PS里已打开的图片并区别命名(ps如何批量保存打开的图片)
本文地址:http://www.hszkedu.com/73565.html ,转载请注明来源:云渲染教程网
友情提示:本站内容均为网友发布,并不代表本站立场,如果本站的信息无意侵犯了您的版权,请联系我们及时处理,分享目的仅供大家学习与参考,不代表云渲染农场的立场!
本文地址:http://www.hszkedu.com/73565.html ,转载请注明来源:云渲染教程网
友情提示:本站内容均为网友发布,并不代表本站立场,如果本站的信息无意侵犯了您的版权,请联系我们及时处理,分享目的仅供大家学习与参考,不代表云渲染农场的立场!