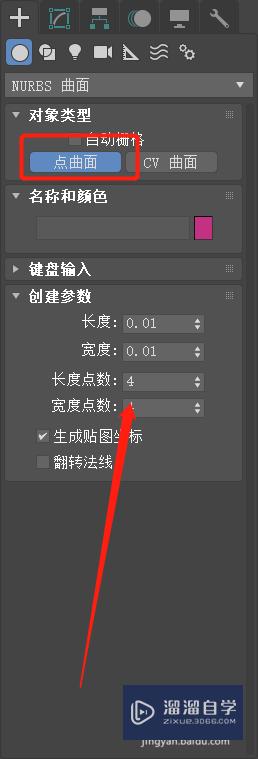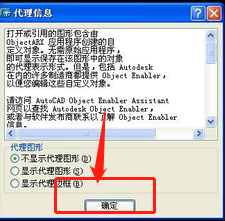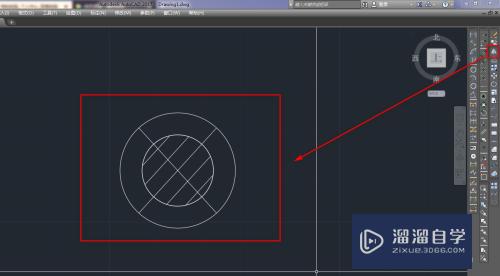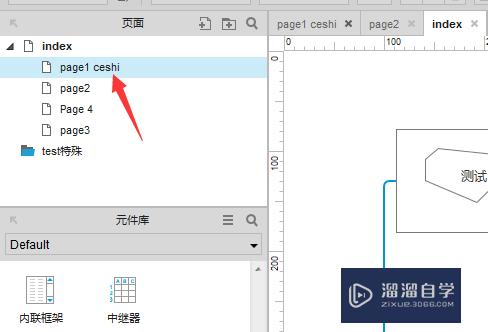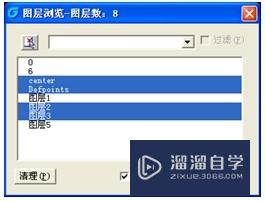怎么手动安装Photoshop的coolorus色环插件(如何安装ps色环插件)优质
相信很多小伙伴都不知道要如何安装PS的coolorus色环插件。那么今天小渲就来为大家分享下。怎么手动安装Photoshop的coolorus色环插件的方法。希望能够解决大家的问题。
想了解更多的“Photoshop”相关内容吗?点击这里免费学习Photoshop课程>>
工具/软件
硬件型号:华为笔记本电脑MateBook 14s
系统版本:Windows7
所需软件:Photoshop CS6
方法/步骤
第1步
手动安装Coolorus插件。首先需要你找到名称为“com.moongorilla.coolorus”的色环插件包。然后通过把这个插件包放到正确的位置来完成安装。
至于如何取得插件文件夹。请自行百度一下。
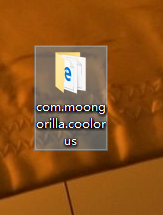
第2步
Windows64位系统的安装方法:
进入C盘如下目录内 “C:\Program Files (x86)\Common Files\Adobe”
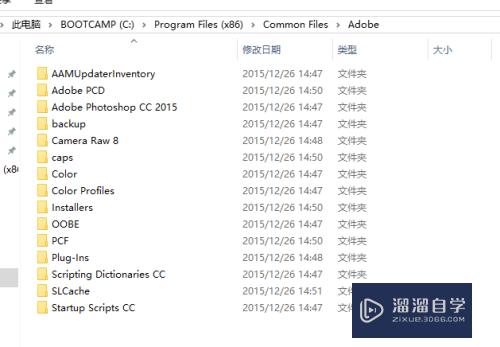
第3步
创建一个名为“CEP”的文件夹。然后进入CEP文件夹。
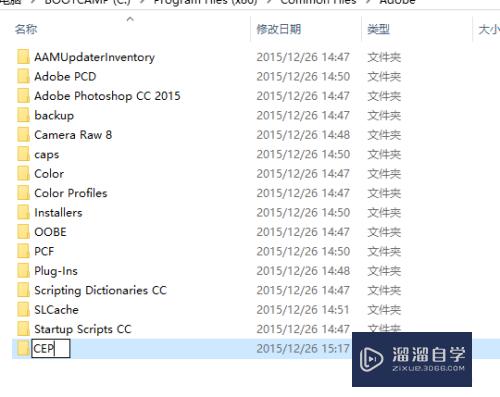
第4步
在CEP文件夹内也创建一个新文件夹。重命名为“extensions”
然后进入此文件夹
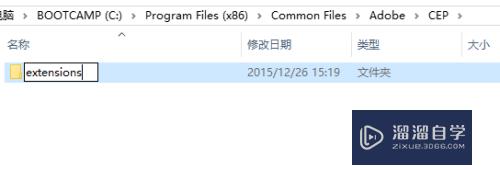
第5步
最后将“com.moongorilla.coolorus”拖入"extensions"内。完成安装。
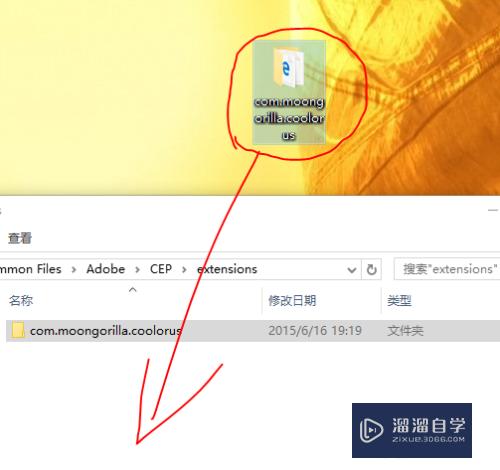
第6步
Windows32位系统的安装方法:
32位和64位安装的唯一区别如下
64位的插件最终放置路径为“C:\Program Files (x86)\Common Files\Adobe\CEP\extensions\”
而32位的插件最终放置路径为“C:\Program Files\Common Files\Adobe\CEP\extensions\”
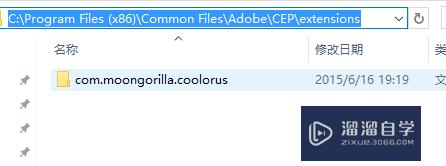
第7步
安装完毕后。打开PS。在窗口-扩展功能中开启coolorus即可。
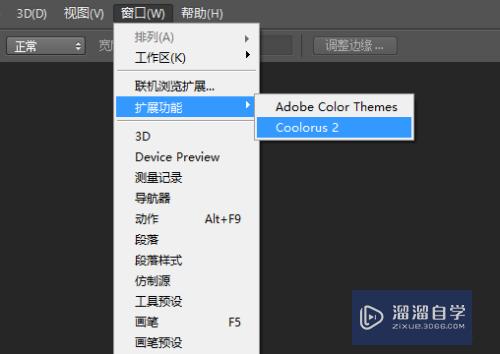
以上关于“怎么手动安装Photoshop的coolorus色环插件(如何安装ps色环插件)”的内容小渲今天就介绍到这里。希望这篇文章能够帮助到小伙伴们解决问题。如果觉得教程不详细的话。可以在本站搜索相关的教程学习哦!
更多精选教程文章推荐
以上是由资深渲染大师 小渲 整理编辑的,如果觉得对你有帮助,可以收藏或分享给身边的人
本文地址:http://www.hszkedu.com/73569.html ,转载请注明来源:云渲染教程网
友情提示:本站内容均为网友发布,并不代表本站立场,如果本站的信息无意侵犯了您的版权,请联系我们及时处理,分享目的仅供大家学习与参考,不代表云渲染农场的立场!