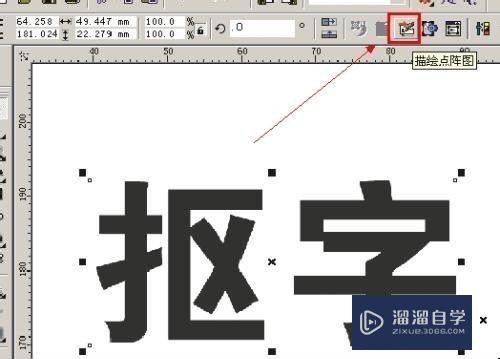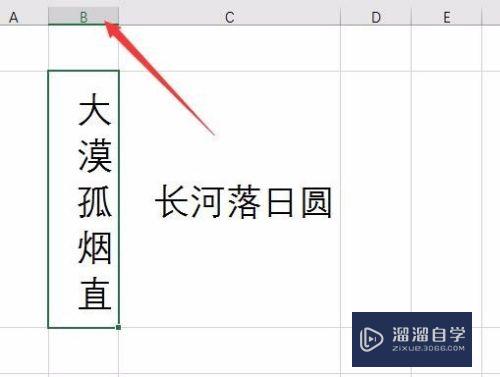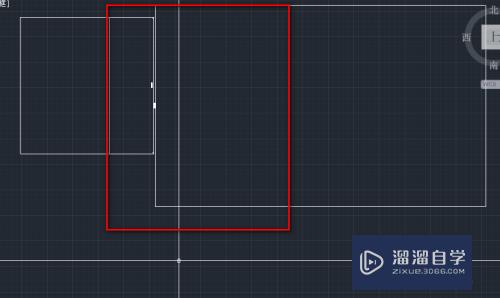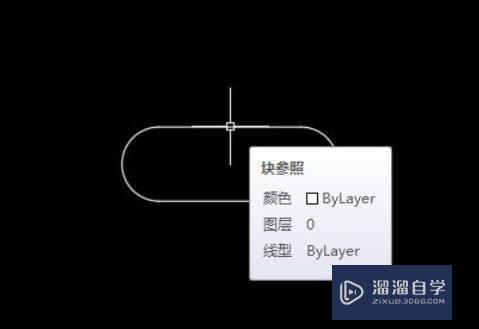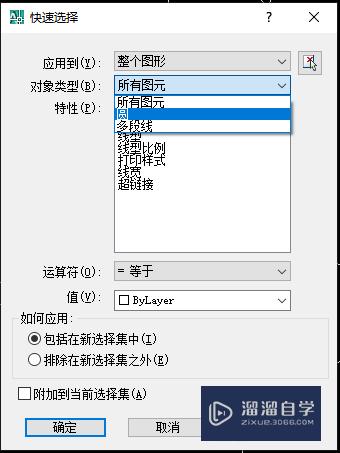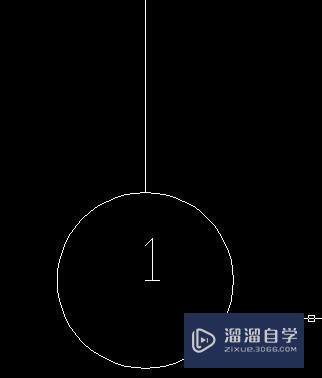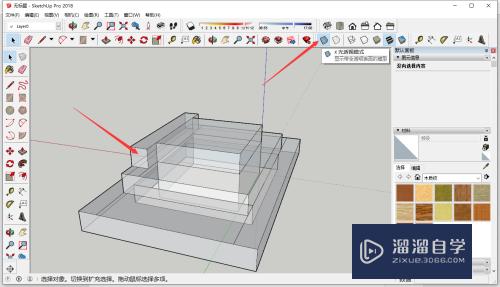在PS中如何使用减去顶层属性制作圆环形状(在ps中如何使用减去顶层属性制作圆环形状效果)优质
在我们使用PS工作中。经常会遇到各种各样解决不了的问题。就比如“在PS中如何使用减去顶层属性制作圆环形状?”那么遇到这样的问题要如何操作呢?下面小渲就将具体的操作过程分享给大家。希望能给大家带来帮助。
云渲染农场还有超多“PS”视频课程。欢迎大家点击查看
工具/软件
硬件型号:戴尔DELL灵越14Pro
系统版本:Windows7
所需软件:PS CS6
方法/步骤
第1步
打开PS后。创建好画布。点击左侧的椭圆工具。在属性栏中选择颜色填充
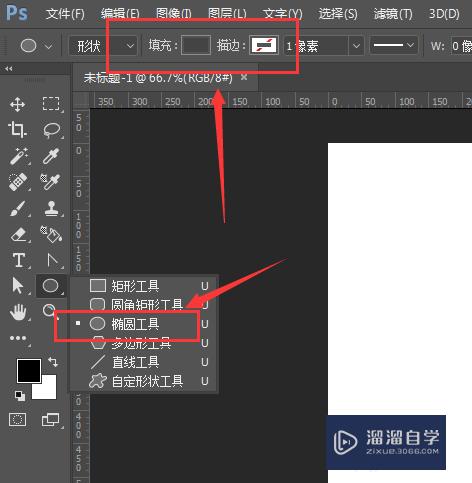
第2步
然后按住shift键绘制一个正圆。这样得到一个正圆形状
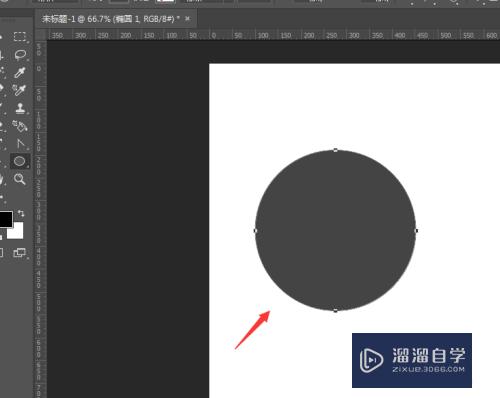
第3步
点击选择左侧的黑箭头工具。点击选中圆形。做同位复制ctrl+c。ctrl+v
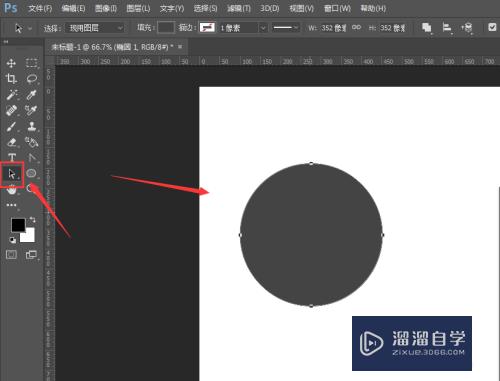
第4步
按ctrl+t进行变换。调整大小。如图。然后回车确定
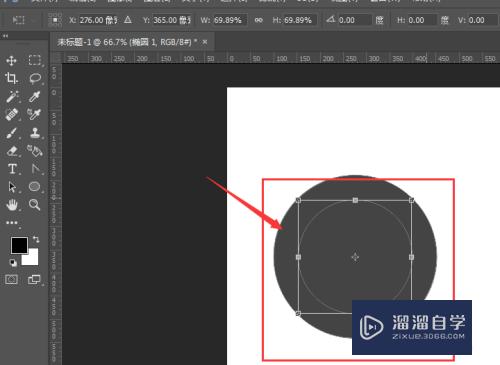
第5步
然后选择属性栏中的【减去顶层形状】
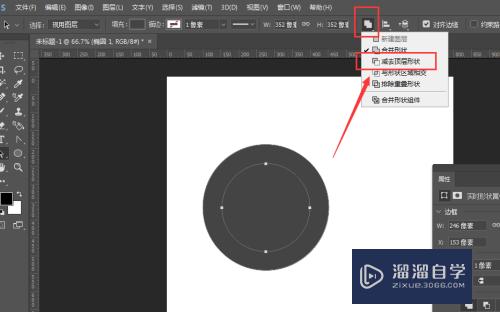
第6步
最后得到圆环效果。如图所示
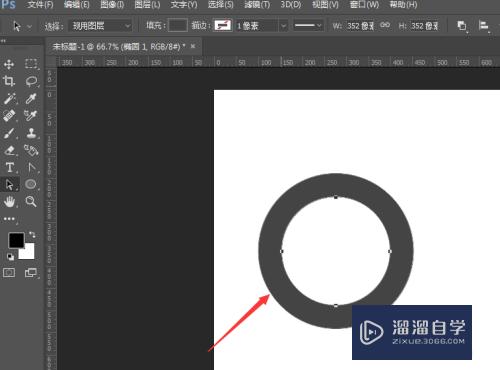
总结:
1.选择椭圆工具。调整填充颜色
2.按住shift键绘制正圆形
3.使用黑色箭头工具选中形状。进行复制粘贴{ctrl+c 。ctrl+v}
4.按ctrl+t进行变换。调整大小。然后回车确定
5.选择属性中的减去顶层属性设置
6.得到圆环效果
以上关于“在PS中如何使用减去顶层属性制作圆环形状(在ps中如何使用减去顶层属性制作圆环形状效果)”的内容小渲今天就介绍到这里。希望这篇文章能够帮助到小伙伴们解决问题。如果觉得教程不详细的话。可以在本站搜索相关的教程学习哦!
更多精选教程文章推荐
以上是由资深渲染大师 小渲 整理编辑的,如果觉得对你有帮助,可以收藏或分享给身边的人
本文标题:在PS中如何使用减去顶层属性制作圆环形状(在ps中如何使用减去顶层属性制作圆环形状效果)
本文地址:http://www.hszkedu.com/73571.html ,转载请注明来源:云渲染教程网
友情提示:本站内容均为网友发布,并不代表本站立场,如果本站的信息无意侵犯了您的版权,请联系我们及时处理,分享目的仅供大家学习与参考,不代表云渲染农场的立场!
本文地址:http://www.hszkedu.com/73571.html ,转载请注明来源:云渲染教程网
友情提示:本站内容均为网友发布,并不代表本站立场,如果本站的信息无意侵犯了您的版权,请联系我们及时处理,分享目的仅供大家学习与参考,不代表云渲染农场的立场!