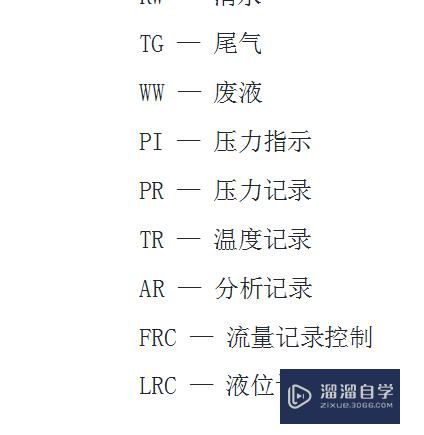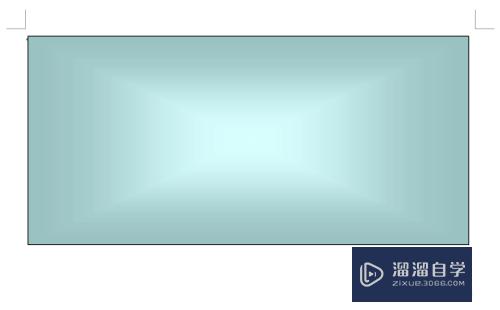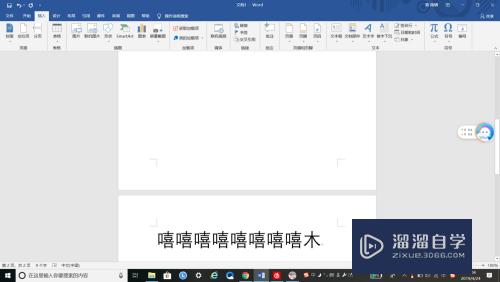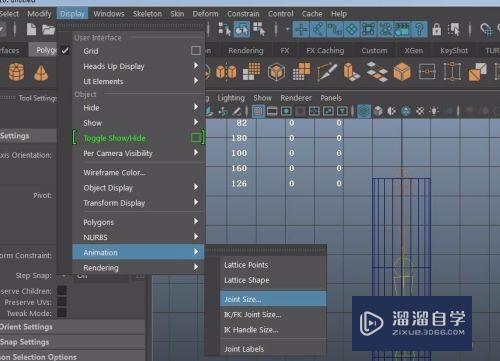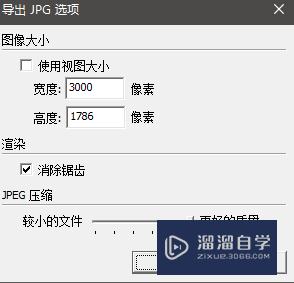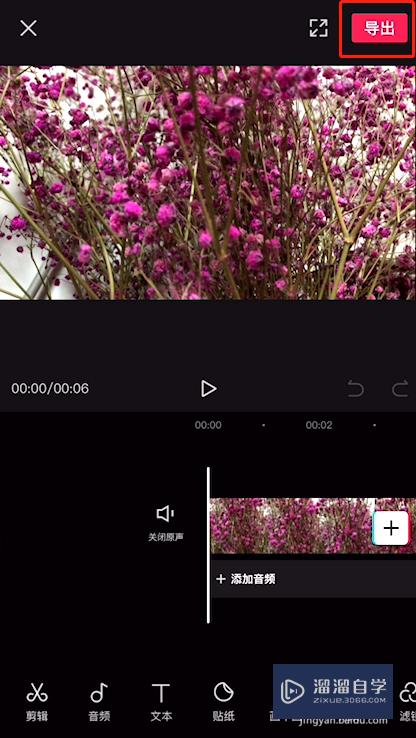Photoshop高质量存储图片的方法(ps如何高质量保存图片)优质
在PS中。如何储存高质量的图片也是一个技巧。很多小伙伴都把这一块给忽略了。所以今天小渲就特意来为大家分享下。Photoshop高质量存储图片的方法。希望能为大家带来帮助。
如果大家想要学习更多的“Photoshop”相关内容。点击这里可学习Photoshop免费课程>>
工具/软件
硬件型号:雷神(ThundeRobot)911Zero
系统版本:Windows7
所需软件:Photoshop CS6
方法/步骤
第1步
打开Photoshop软件。点击文件--打开。打开一张jpg格式的图片。如下图所示
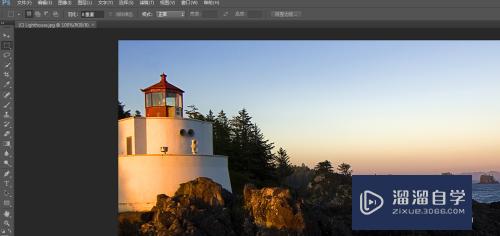
第2步
打开的图像默认是背景图层。点击标题栏图像--图像大小。可以查看图像的详细信息。这张图片是1024*768像素
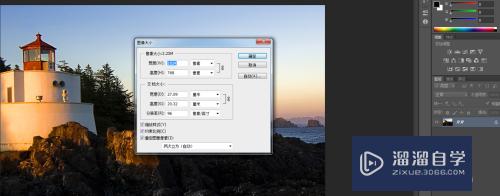
第3步
点击文件--存储为 弹出存储图像对话框。修改文件名。仍保存为jpg格式
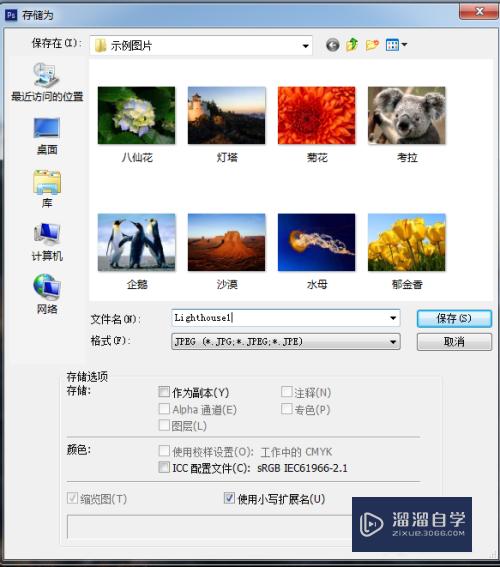
第4步
在存储为对话框。点击确定后弹出JPEG选项。这个用来压缩图片。将滑块向左拖动。品质会降低。图像占用空间也会变小
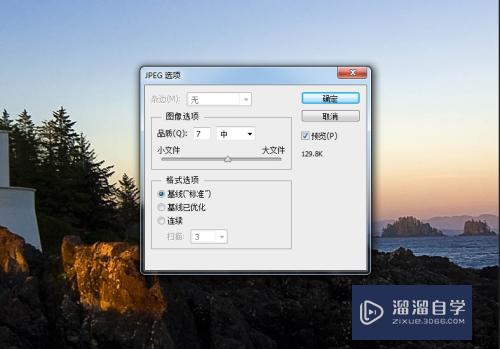
第5步
点击确定后。图像就保存了。在文件夹对比这两个图片的属性。发现两个图像的长宽不变。但是第二个图占用空间变小了。图像也不清晰了
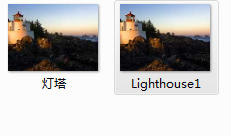
第6步
还有另外一种更高质量的存储方式。点击文件--存储为Web所用格式。在弹出对话框。把保存格式设为jpg。将品质调低

第7步
点击存储。在弹出对话框设置文件名和保存路径进行保存
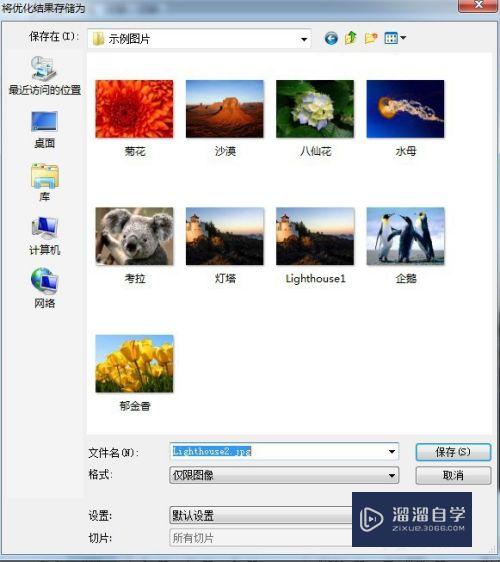
第8步
在文件夹中查看第一次保存的和第二次保存的图像。占用空间大小基本一致。但是第二次保存的明显清晰。在使用同等存储空间情况下。这种保存方法效果更好
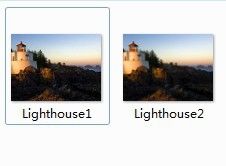
以上关于“Photoshop高质量存储图片的方法(ps如何高质量保存图片)”的内容小渲今天就介绍到这里。希望这篇文章能够帮助到小伙伴们解决问题。如果觉得教程不详细的话。可以在本站搜索相关的教程学习哦!
更多精选教程文章推荐
以上是由资深渲染大师 小渲 整理编辑的,如果觉得对你有帮助,可以收藏或分享给身边的人
本文地址:http://www.hszkedu.com/73587.html ,转载请注明来源:云渲染教程网
友情提示:本站内容均为网友发布,并不代表本站立场,如果本站的信息无意侵犯了您的版权,请联系我们及时处理,分享目的仅供大家学习与参考,不代表云渲染农场的立场!