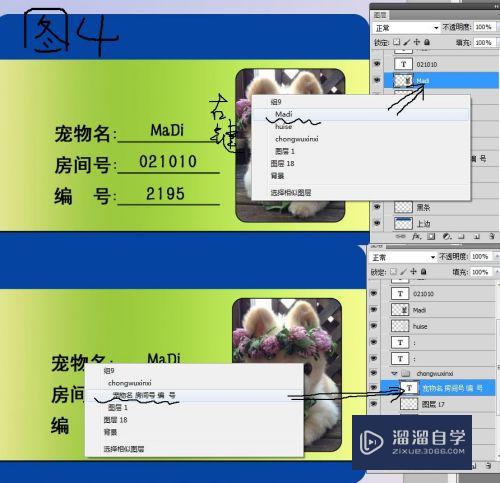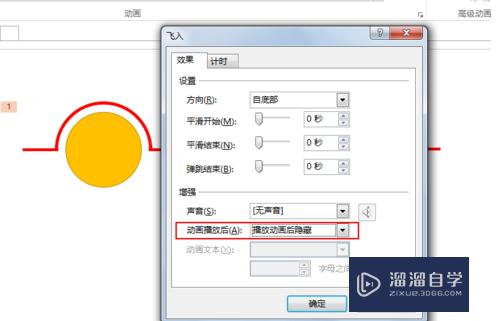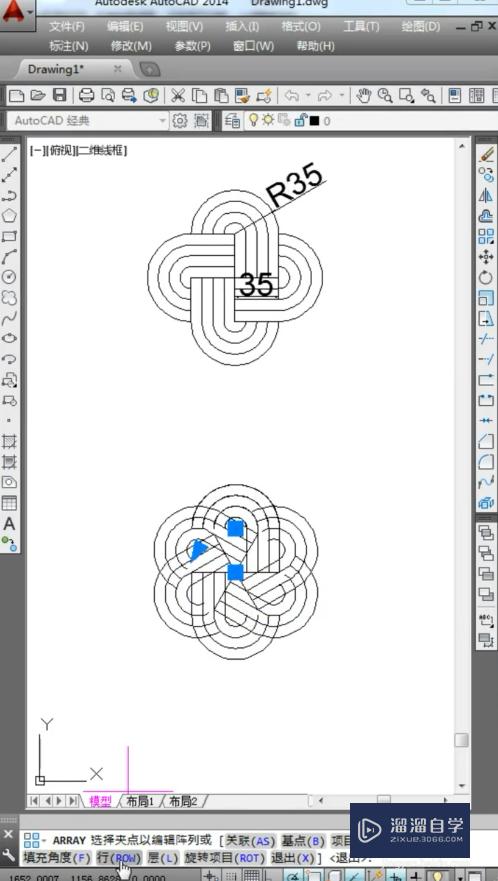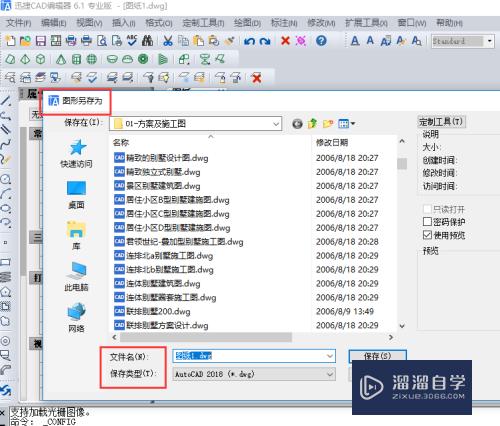CAD中如何填充渐变色(cad中如何填充渐变色的颜色)优质
在CAD中我们知道可以填充图案。有时候一些图形要想美观。需要做出一个晕染。或者渐变的效果。可是CAD中如何填充渐变色呢?很多小伙伴都知道PS可以这么操作。同样CAD也可以。一起来看看具体步骤吧!
云渲染农场还为大家准备了“CAD”相关视频教程。快点击查看>>
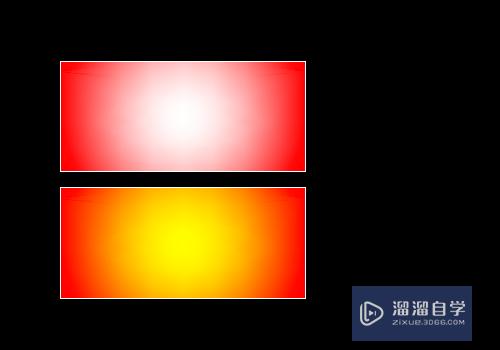
工具/软件
硬件型号:华硕无畏15
系统版本:Windows7
所需软件:CAD2007
方法/步骤
第1步
首先在打开的cad软件中我们点击渐变色。
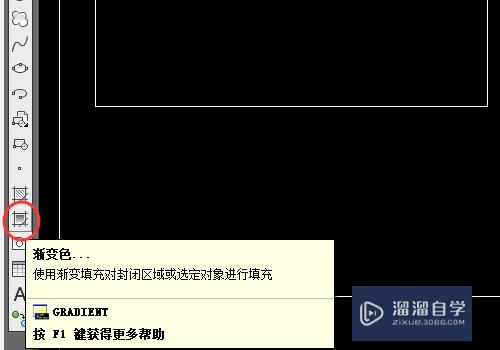
第2步
在弹出的窗口中我们可以看到渐变色。在颜色中我们只能选择单色或者双色。

第3步
首先我们来看单色。单色就是设置单独的单色。然后和亮度来实现颜色的渐变。
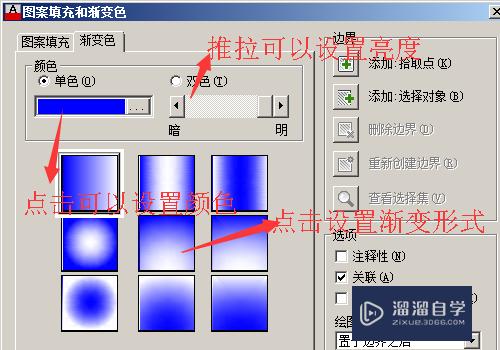
第4步
选定颜色。点击颜色后方的三点按钮进入颜色选取页面。
点击要设置的颜色。然后点击确定。
多色的渐变颜色设置也是如此。
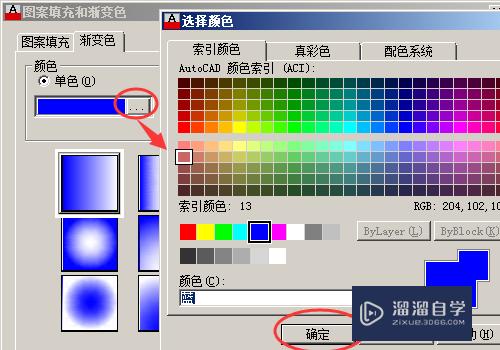
第5步
颜色设置好以后我们可以设置明暗。推拽明暗的推拉条我们可以设置渐变色的明暗度。
当明暗度设置为中间时表示为纯色。

第6步
明暗度设置好以后。我们选择渐变的样式。我们直接点击就可以了。
样式设置好以后。我们点击边界的添加来选择哟啊填充渐变的区域范围。
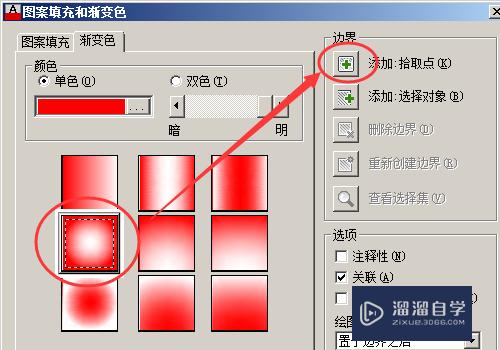
第7步
在图形封闭区域中我们点击左键确定。点击右键--确定完成返回到渐变色页面。
点击左键选择时刻多次点击来多选。
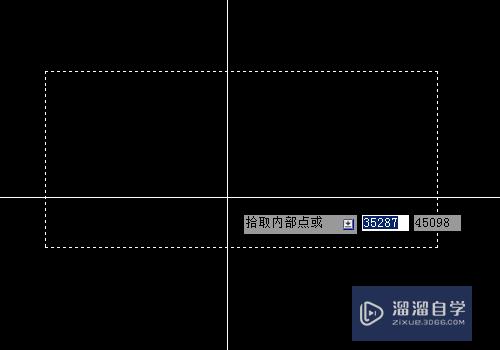
第8步
在返回的渐变色中我们点击确定。
如果需要我们还可以选择角度等属性。
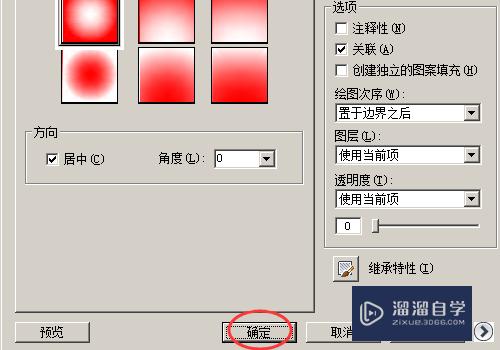
第9步
我门填充好的渐变色。
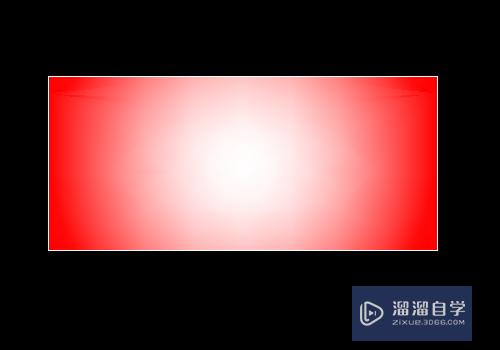
第10步
双色填充和单色填充类似。只是把明暗度改为了单一的颜色。其余设置不变。

第11步
填充好的双色渐变色。
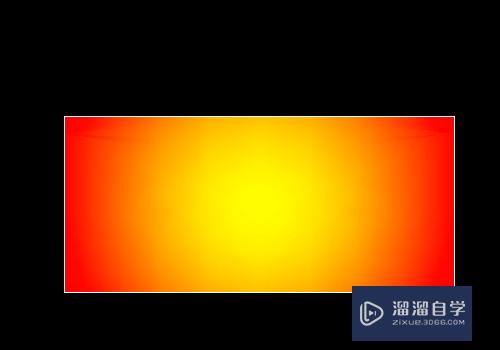
以上关于“CAD中如何填充渐变色(cad中如何填充渐变色的颜色)”的内容小渲今天就介绍到这里。希望这篇文章能够帮助到小伙伴们解决问题。如果觉得教程不详细的话。可以在本站搜索相关的教程学习哦!
更多精选教程文章推荐
以上是由资深渲染大师 小渲 整理编辑的,如果觉得对你有帮助,可以收藏或分享给身边的人
本文标题:CAD中如何填充渐变色(cad中如何填充渐变色的颜色)
本文地址:http://www.hszkedu.com/73590.html ,转载请注明来源:云渲染教程网
友情提示:本站内容均为网友发布,并不代表本站立场,如果本站的信息无意侵犯了您的版权,请联系我们及时处理,分享目的仅供大家学习与参考,不代表云渲染农场的立场!
本文地址:http://www.hszkedu.com/73590.html ,转载请注明来源:云渲染教程网
友情提示:本站内容均为网友发布,并不代表本站立场,如果本站的信息无意侵犯了您的版权,请联系我们及时处理,分享目的仅供大家学习与参考,不代表云渲染农场的立场!