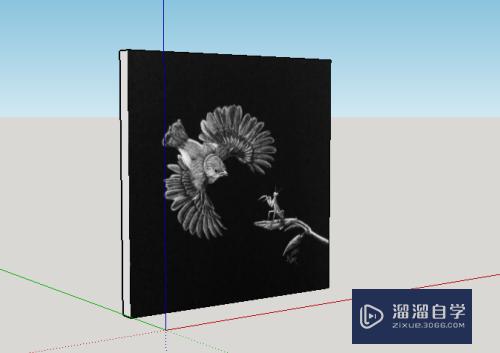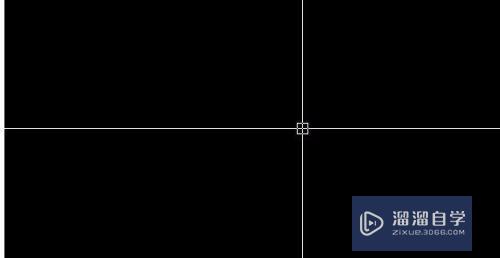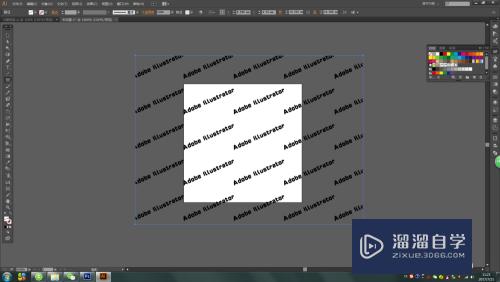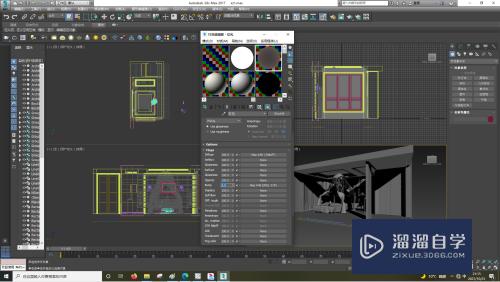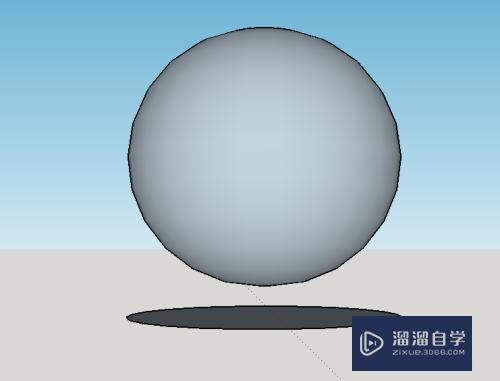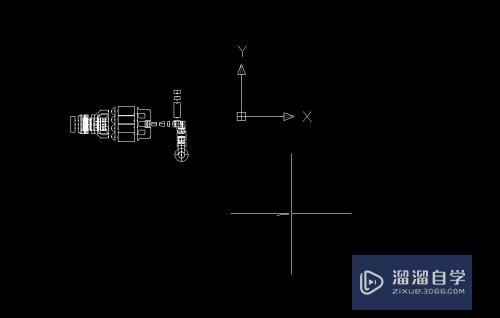Photoshop怎么制作毛笔字(ps如何制作毛笔字)优质
相信喜欢书法的小伙伴都喜欢毛笔字。那么在PS中。我们要如何制作毛笔字呢?下面小渲就带大家一起来学习下。Photoshop制作毛笔字的方法。
图文不详细?可以点击观看【Photoshop免费视频教程】
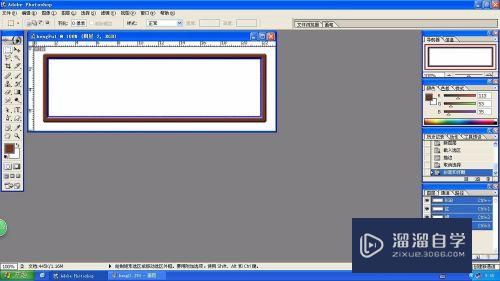
工具/软件
硬件型号:小新Air14
系统版本:WindowsXP
所需软件:Photoshop
方法/步骤
第1步
先百度 Photoshop立体画框。横排文字工具。
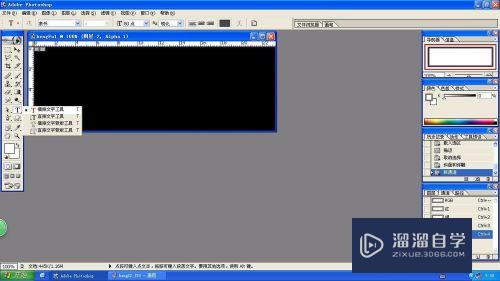
第2步
设置参数。输入内容。
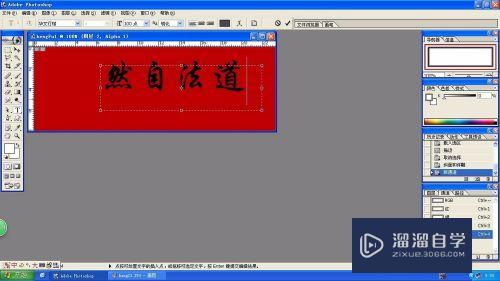
第3步
选择的取消选择。

第4步
滤镜的画笔描边的喷溅。

第5步
设置喷溅参数如图。预览。

第6步
滤镜的模糊的动感模糊。
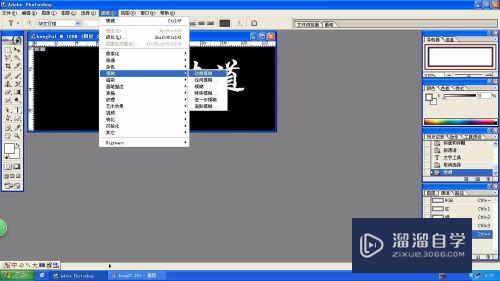
以上关于“Photoshop怎么制作毛笔字(ps如何制作毛笔字)”的内容小渲今天就介绍到这里。希望这篇文章能够帮助到小伙伴们解决问题。如果觉得教程不详细的话。可以在本站搜索相关的教程学习哦!
更多精选教程文章推荐
以上是由资深渲染大师 小渲 整理编辑的,如果觉得对你有帮助,可以收藏或分享给身边的人
本文标题:Photoshop怎么制作毛笔字(ps如何制作毛笔字)
本文地址:http://www.hszkedu.com/73594.html ,转载请注明来源:云渲染教程网
友情提示:本站内容均为网友发布,并不代表本站立场,如果本站的信息无意侵犯了您的版权,请联系我们及时处理,分享目的仅供大家学习与参考,不代表云渲染农场的立场!
本文地址:http://www.hszkedu.com/73594.html ,转载请注明来源:云渲染教程网
友情提示:本站内容均为网友发布,并不代表本站立场,如果本站的信息无意侵犯了您的版权,请联系我们及时处理,分享目的仅供大家学习与参考,不代表云渲染农场的立场!