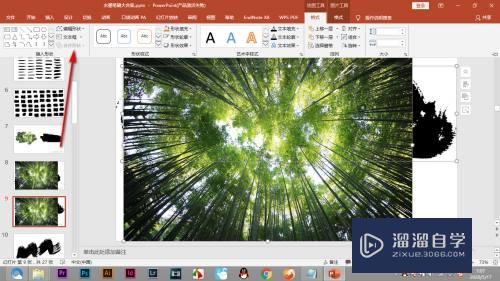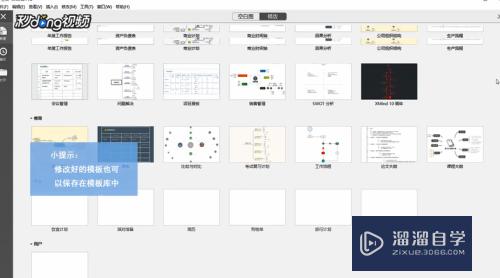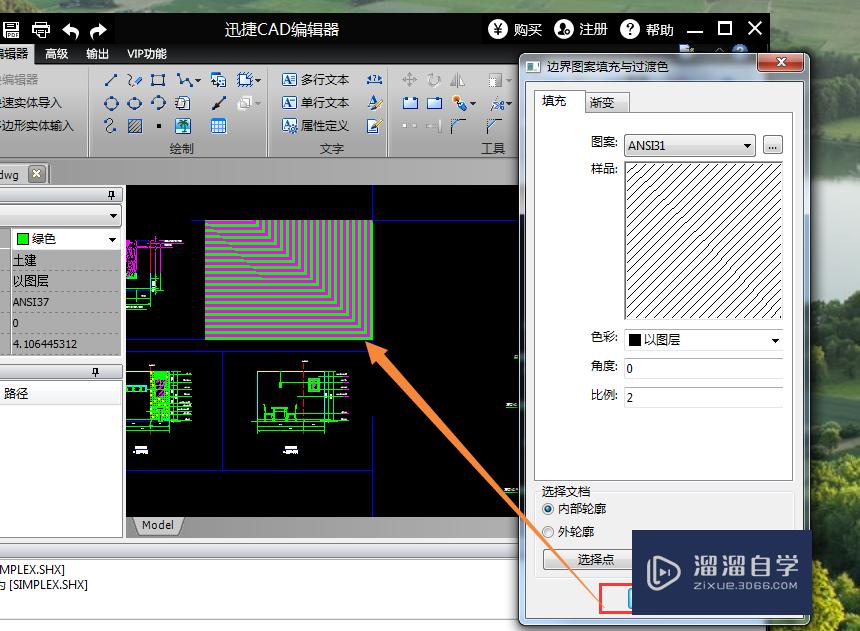PS磨皮技巧分享(ps磨皮技巧分享)优质
今天给大家分享两个磨皮方法。一个是利用计算和通道来磨皮。另一个是用portrAIture磨皮滤镜加智能对象来磨皮。对此发不了解的小伙伴可以一起来学习。
想要玩转“PS”。快点击此入口观看免费教程→→

工具/软件
硬件型号:联想(Lenovo)天逸510S
系统版本:Windows7
所需软件:PS CS6
方法/步骤
第1步
拿到图片。我们还是复制一层图层。调色阶。去污点。
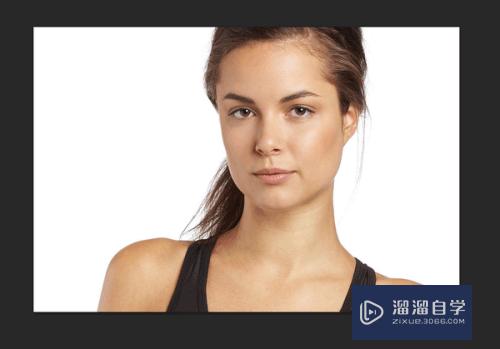
第2步
然后打开通道面板。分别查看红绿蓝三色通道。仔细观察会发现蓝色通道是颜色最黑的。皮肤上好多色斑都在蓝色通道上能够看到。(其实大部分人都是蓝色通道最不好看。黑种人除外)因为之前在原理上有提到。我们只需巨英要把皮肤上那些颜色深的地方挑出来调亮一些就可以。所以我们准备在黑白对比最明显的蓝色通道里选取这些暗色块。

第3步
把蓝色通道复制一层
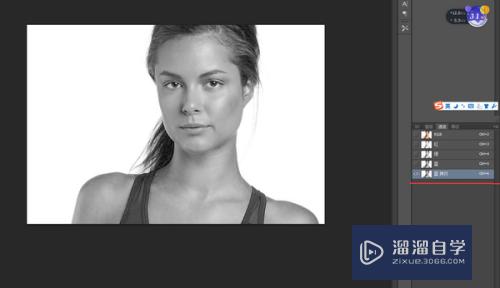
第4步
对刚刚复制的蓝色通道进行高反差保留。数值为10
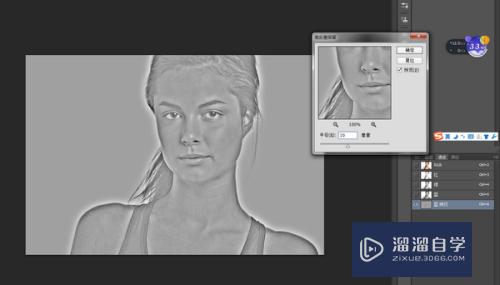
第5步
然后继续对该通道进行计算。(让黑白对比更明显)
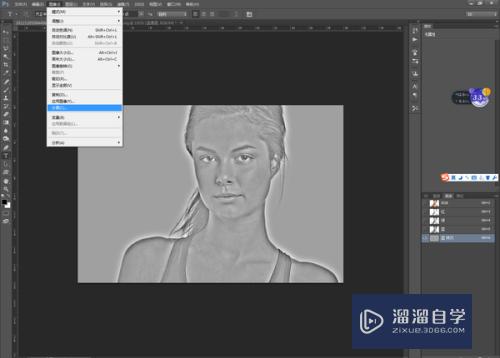
第6步
数值设置不用改。只要把混合模式改成叠加
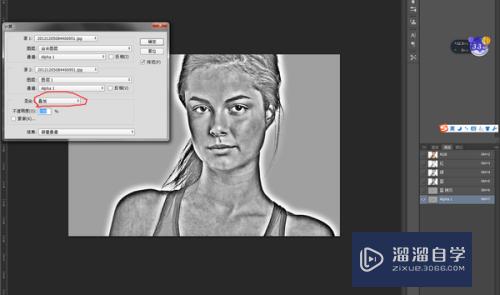
第7步
把刚刚计算的步骤再重复执行2次(3次也行。你喜欢)
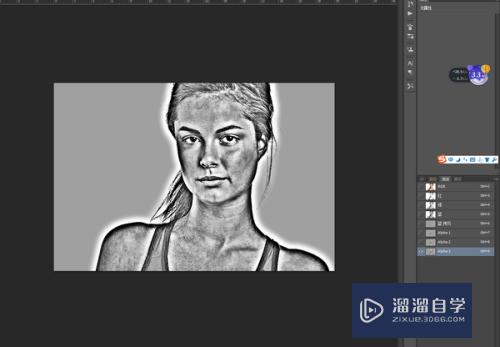
第8步
这个时候我们已经发现。图片的黑白灰已经非常明显了。这个时候请选择那个Alpha3通道。然后按住Ctrl键。鼠标点击Alpha3通道图标。这样我们就选出这个选区了。但是由于PS默认选择的是白色区域。还需要反选一下。按住Ctrl+shift+I。
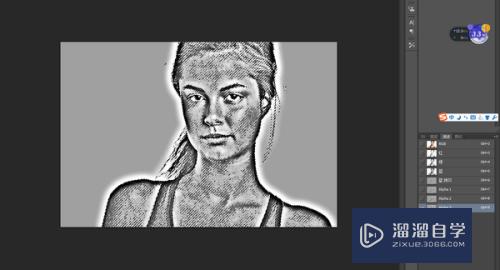
第9步
点击主通道。回到图层。
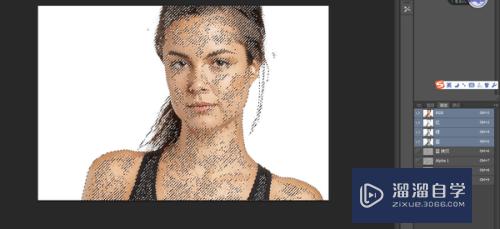
第10步
建立一个曲线调整层。然后稍稍调亮曲线就OK
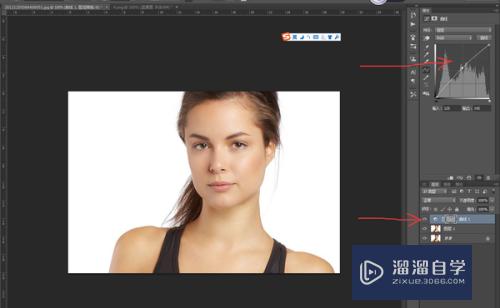
第11步
到这里基本上整张图片的磨皮工作已经结束。这个时候你会看到人物皮肤明显好了很多。并且对皮肤也没有造成什么损伤。接下来的工作就是你们发挥自己想象。毙袭自由P图的时间了。
我的做法是盖印图层(Ctrl+alt+shift+E)。降低饱和度(听说这种颜色叫性冷淡色调)。锐化。
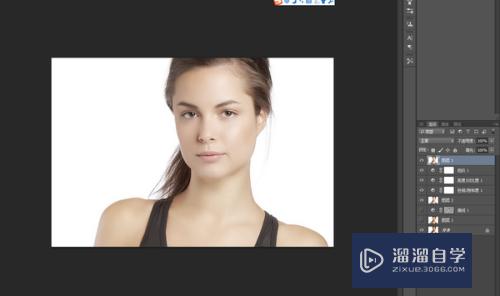
第12步
下面是Photoshop CS6以后新增的一项神技功能。估计好多小伙伴都没用过。用来调试风景照。人物照百试百灵。分分钟让你有上杂志封面的感觉
首先打开我们的PS。
拿到图片先调色阶。去除污点。这些就不一一赘述了。上图。
磨皮我用的是Portraiture

第13步
然后最重要的一步来了。增加皮肤质感!
做这一步的时候要注意。先把图层复制一层。然后转变成智能对象。因为只有在智能对象的情况下。滤镜才可以变成蒙版形式。(不知道怎么转变为智能对象的。请把鼠标移到到对象图层上右键就可以看到)
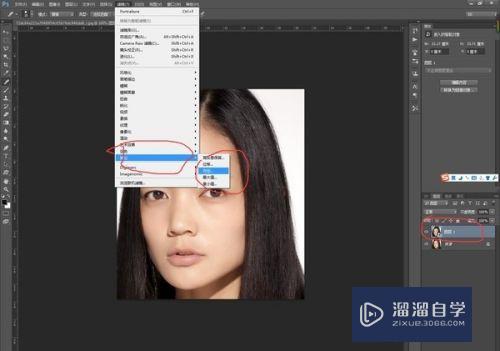
第14步
然后点开自定之后。数值设置如下。
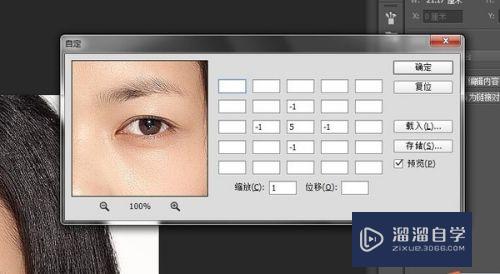
第15步
基本的雏形就出来了。然后在蒙版里面编辑一下。头发部分抹掉滤镜抹掉就行。细节部分可以通过改互倘瞧变画笔不透明度慢慢调。
最后再锐化一下。个人推荐高反差保留锐化

以上关于“PS磨皮技巧分享(ps磨皮技巧分享)”的内容小渲今天就介绍到这里。希望这篇文章能够帮助到小伙伴们解决问题。如果觉得教程不详细的话。可以在本站搜索相关的教程学习哦!
更多精选教程文章推荐
以上是由资深渲染大师 小渲 整理编辑的,如果觉得对你有帮助,可以收藏或分享给身边的人
本文地址:http://www.hszkedu.com/73627.html ,转载请注明来源:云渲染教程网
友情提示:本站内容均为网友发布,并不代表本站立场,如果本站的信息无意侵犯了您的版权,请联系我们及时处理,分享目的仅供大家学习与参考,不代表云渲染农场的立场!