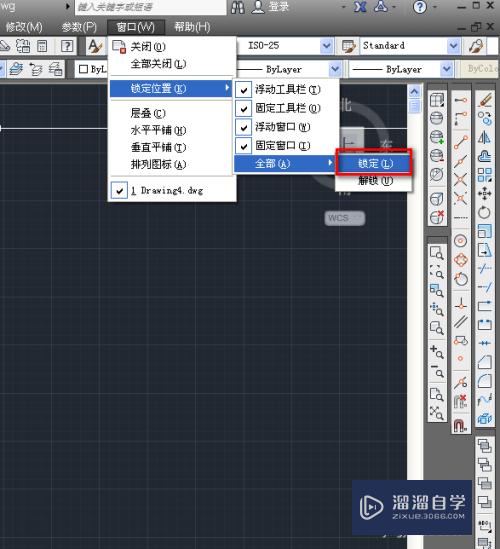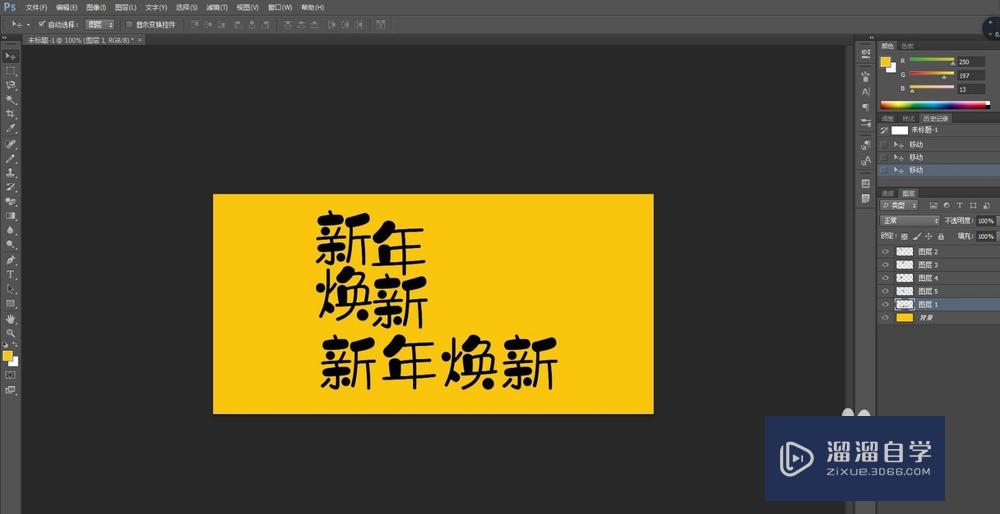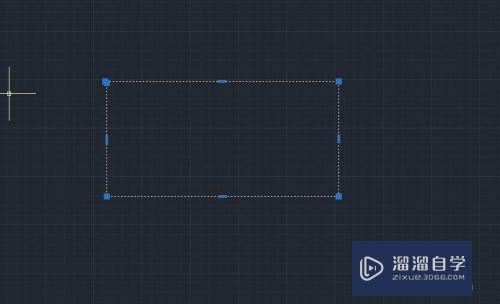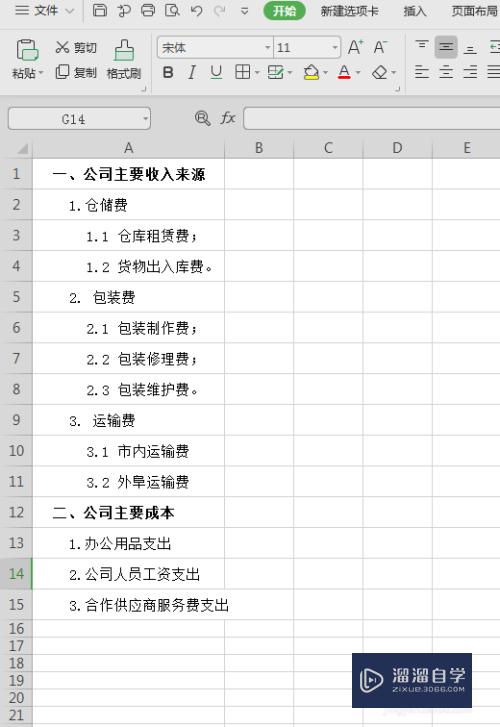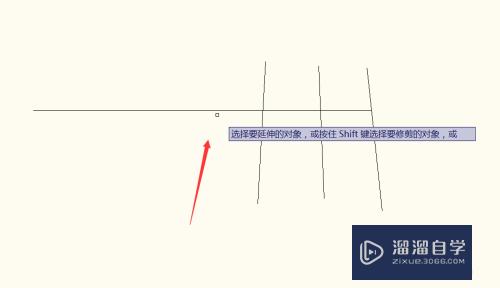在PS中如何制作漂亮的火焰字(在ps中如何制作漂亮的火焰字体)优质
在PS中如何制作漂亮的火焰字?相信大家都很想自己动手制作一个。那么今天小渲就来教大家。PS制作漂亮火焰字的方法。希望本文内容能够给大家带来帮助。
点击观看“PS”视频教程。帮助你更好的上手
工具/软件
硬件型号:雷神(ThundeRobot)911Zero
系统版本:Windows7
所需软件:PS CS5
方法/步骤
第1步
新建一个文档。宽1024*高768像素。背景填充为黑色。输入文字。内容你喜欢什么就打打什么啊

第2步
右键点击文字图层。选栅格化文字图层。然后再一次右键点击文字图层。向下合并图层。

第3步
选择“图像”。再”旋转图像“。选“逆时针旋转90度”
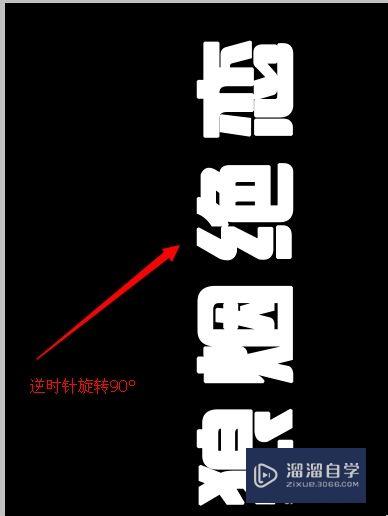
第4步
到这一步就是关键了。执行“滤镜”“风格化”“风”命令。连续执行三次“风”命令。
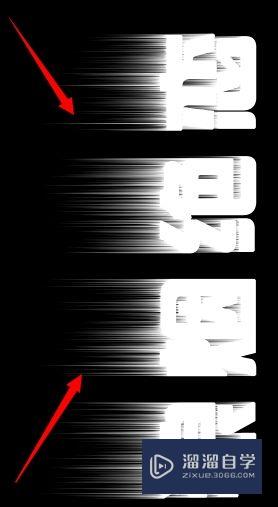
第5步
再执行“图像”。“图像旋转”“顺时针旋转90°”。

第6步
然后执行“滤镜”。再“扭曲”。再“波纹”。参数如图所示

第7步
执行“图像”。“模式”。“灰度模式”。此步骤是要扔掉掉颜色模式。

第8步
再执行“图像”。“模式”。“索引颜色“。还有一步。”图像“。”模式“。”颜色表“模式。选择”黑体“模式。回车确定。
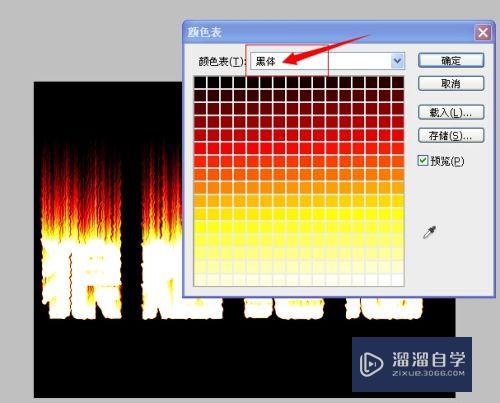
第9步
最后把图像模式转换成RGB模式。步骤:”图像“。”模式"。“RGB颜色”。
还有一步就是存盘为jpg文件。好了!

以上关于“在PS中如何制作漂亮的火焰字(在ps中如何制作漂亮的火焰字体)”的内容小渲今天就介绍到这里。希望这篇文章能够帮助到小伙伴们解决问题。如果觉得教程不详细的话。可以在本站搜索相关的教程学习哦!
更多精选教程文章推荐
以上是由资深渲染大师 小渲 整理编辑的,如果觉得对你有帮助,可以收藏或分享给身边的人
本文标题:在PS中如何制作漂亮的火焰字(在ps中如何制作漂亮的火焰字体)
本文地址:http://www.hszkedu.com/73633.html ,转载请注明来源:云渲染教程网
友情提示:本站内容均为网友发布,并不代表本站立场,如果本站的信息无意侵犯了您的版权,请联系我们及时处理,分享目的仅供大家学习与参考,不代表云渲染农场的立场!
本文地址:http://www.hszkedu.com/73633.html ,转载请注明来源:云渲染教程网
友情提示:本站内容均为网友发布,并不代表本站立场,如果本站的信息无意侵犯了您的版权,请联系我们及时处理,分享目的仅供大家学习与参考,不代表云渲染农场的立场!