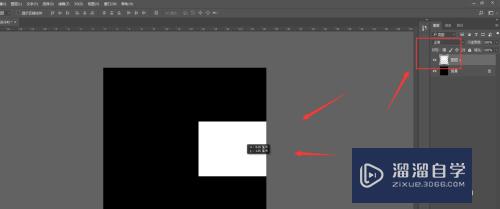CAD填充图案如何操作使用(cad填充图案如何操作使用视频)优质
在CAD制图中。为了直观形象。我们往往需要进行图案填充。初学者不知道如何填充。同时填充的时候可能会出现一些问题。比如填充的图案看不见。填充时候提示边界不闭合致使不能填充等等问题。下面一起看看CAD填充图案如何操作使用的吧!
对于“CAD”还有不懂的地方。点击这里了解更多关于“CAD”课程>>
工具/软件
硬件型号:小新Air14
系统版本:Windows7
所需软件:CAD2014
方法/步骤
第1步
由于图案填充是CAD的基本功能。各个版本之间的操作基本上差异不是太大。这里以CAD2014为例讲解。其他版本的操作一致。这里以填充这里的大门为例。点击左边的“填充”图标。或者点击“绘图”——“图案填充”。激活填充命令。

第2步
进入到填充界面。这里。先选择图案类型。故点击图案后面的“三点”图标进入。选择图案。
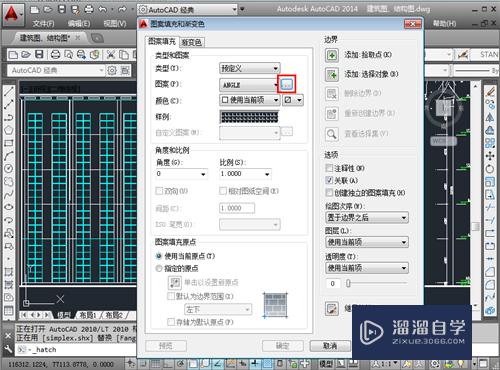
第3步
这里选择一个喜欢的图案。在这个界面中。可以点击“ISO”。“其他预定义”等选择喜欢的图案。点击“确定”。

第4步
如果需要更多的选择。比如孤岛选择。等。点击右下角的“<”图标进入。
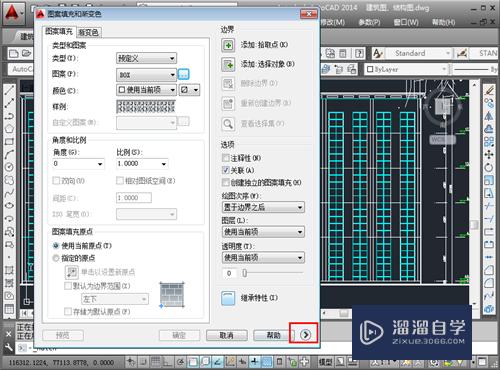
第5步
在这里。可以选择是否是孤岛选择。这个多应用与几个图形想包围的填充情况。选择“创立独立的填充图案”。则可以使得你在使用同一个填充图案时。填充的不是一个整体。各个地方创建的填充就是一个独立的对象。否则。这里同时选择了多个填充位置。填充之后。所有的填充图案都是一一个整体。选择完毕。点击“拾取点”。拾取填充位置。
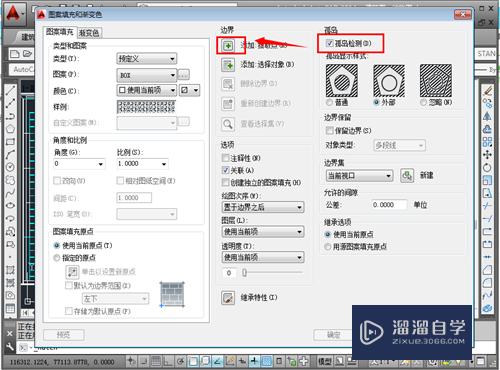
第6步
自动返回到CAD制图中 。点击一下这个门的空白区域。这时候就选中了这个空白部分。如果还有其他部分需要填充。点击其他空白部分。选择完毕。点击“回车”。

第7步
返回到填充设置中。这里先看看效果。故点击“预览”。
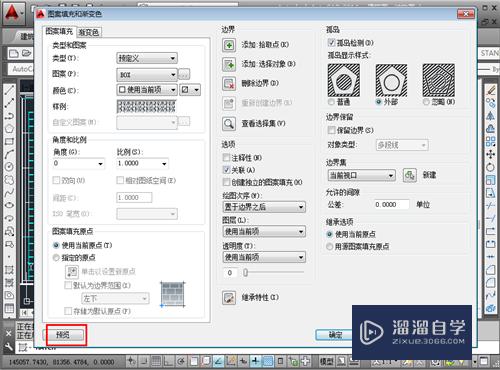
第8步
一般来说。初次填充可能效果不好。比如这里的。显示一整块白色。十分难看。点击“esc”返回到编辑界面。
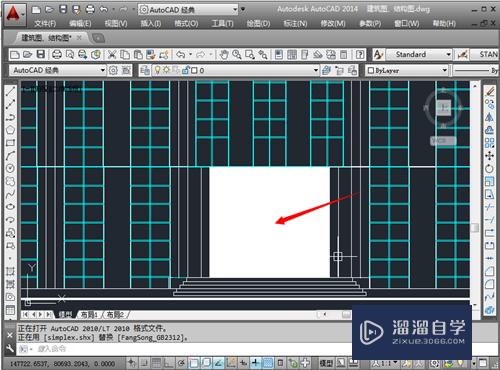
第9步
这里更改一下颜色。选择自己喜欢的颜色。由于这里是白色一片。说明比例过小。如果你填充之后预览发现么有图形。那么就是比例过大;这里将比例设置大一点。设置为“10”。点击“预览”。
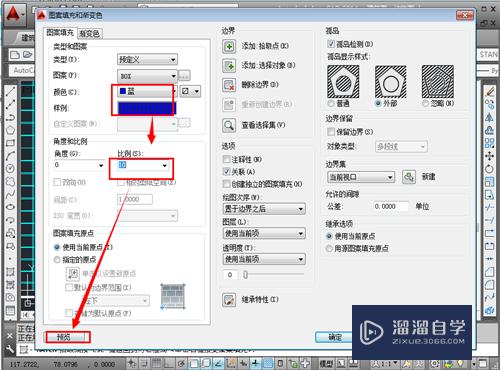
第10步
如果仍然不满意。可以按“esc”键返回。重新选择喜欢的填充图案。颜色。比例等。预览适合之后。点击“确定”。

第11步
预览适合。就可以接受图形了。点击右下角的“确定”。
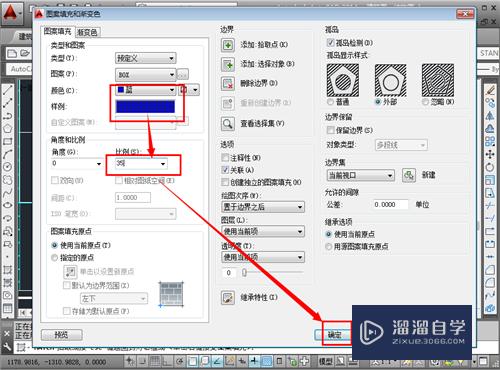
第12步
一个团就填充完毕。如果选择的时候。总是选择不上对象。可能是对象不是封闭的。或者是说对象的开口尺寸没有满足填充要求的最小尺寸。可以自己动手封闭图形。也可以在第5步中。看到有个选项是“允许的间隙”。公差中将数字调整大一些即可。

以上关于“CAD填充图案如何操作使用(cad填充图案如何操作使用视频)”的内容小渲今天就介绍到这里。希望这篇文章能够帮助到小伙伴们解决问题。如果觉得教程不详细的话。可以在本站搜索相关的教程学习哦!
更多精选教程文章推荐
以上是由资深渲染大师 小渲 整理编辑的,如果觉得对你有帮助,可以收藏或分享给身边的人
本文地址:http://www.hszkedu.com/73674.html ,转载请注明来源:云渲染教程网
友情提示:本站内容均为网友发布,并不代表本站立场,如果本站的信息无意侵犯了您的版权,请联系我们及时处理,分享目的仅供大家学习与参考,不代表云渲染农场的立场!