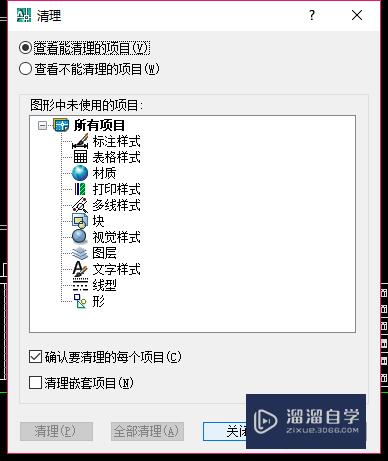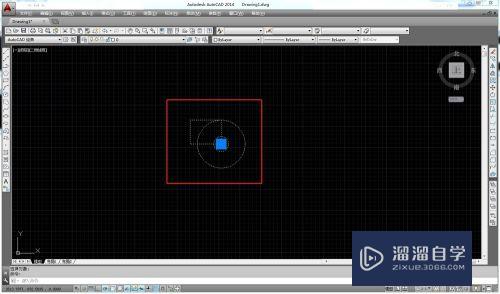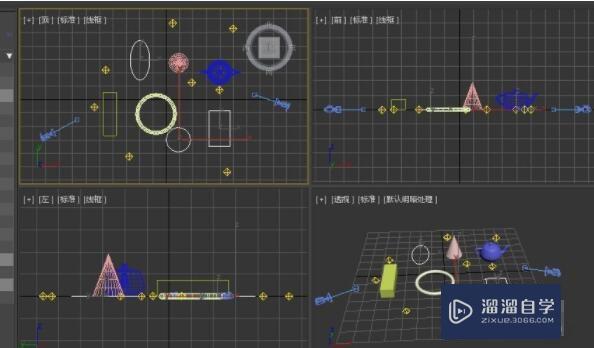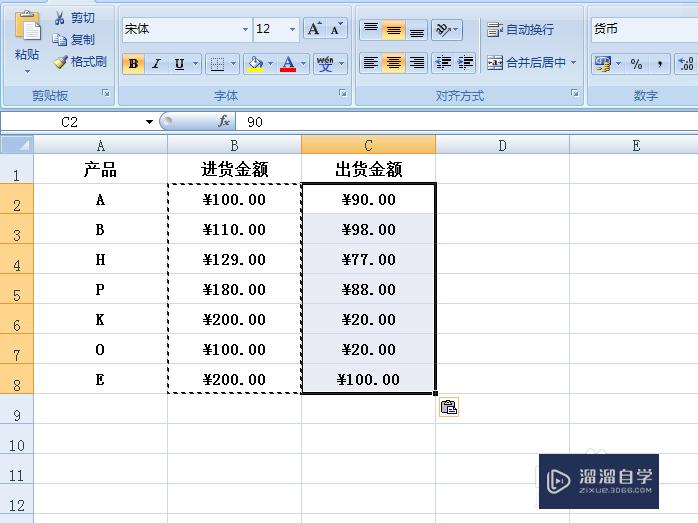CAD怎么把多条单独的线转成一条多段线(cad怎么把多条单独的线转成一条多段线)优质
CAD中有单独的多段线命令。也有单独的直线命令。但有时候会需要把多余的线条合并起来。让画面变得更加简洁。那么CAD怎么把多条单独的线转成一条多段线呢?小渲这就分享方法给大家。
想学习更多的“CAD”教程吗?点击这里前往观看云渲染农场免费课程>>
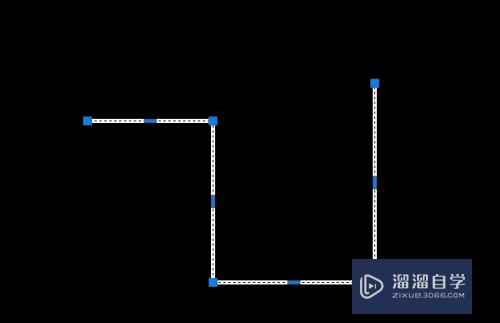
工具/软件
硬件型号:神舟(HASEE)战神Z7-DA7NP
系统版本:Windows7
所需软件:CAD2014
方法/步骤
第1步
如下图所示。
打开CAD软件。
新建一个空白文件。
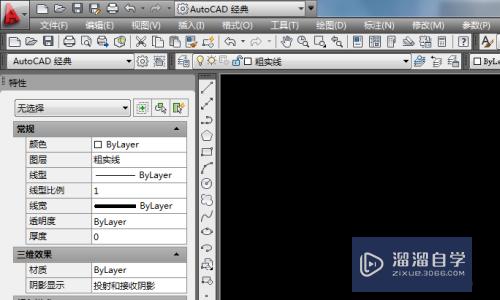
第2步
如下图所示。
先画四条单独的直线。作为演示所用。
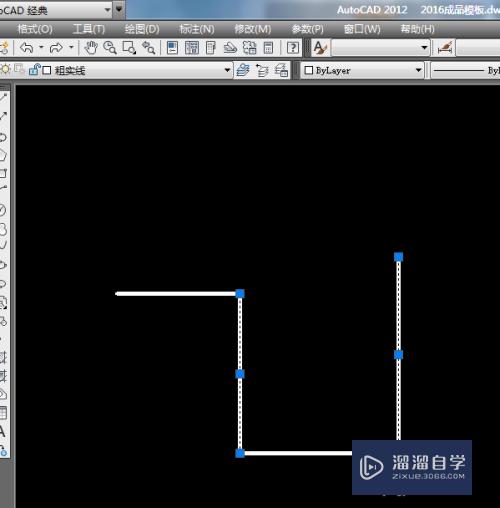
第3步
如下图所示。
输入字母“PE”。回车。
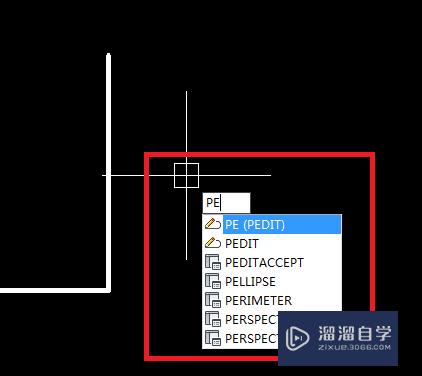
第4步
如下图所示。
CAD下方的信息栏中有提示:选择多段线或(多条(M))。

第5步
如下图所示。
选择红色框选中的线段。
然后。
信息栏中就有了一条提示:是否将其转换为多段线?。
那肯定的啊。
所以直接键盘回车。
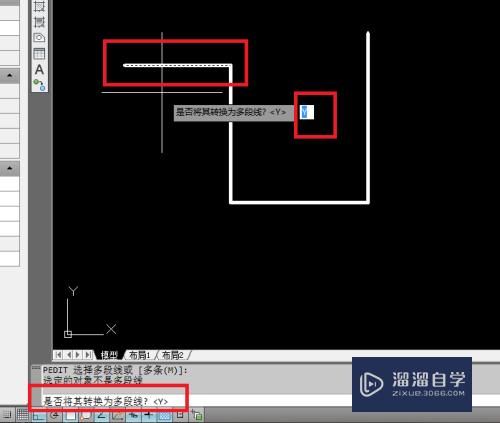
第6步
如下图所示。
出现了一系列的下拉菜单。
点击第二项“合并”。
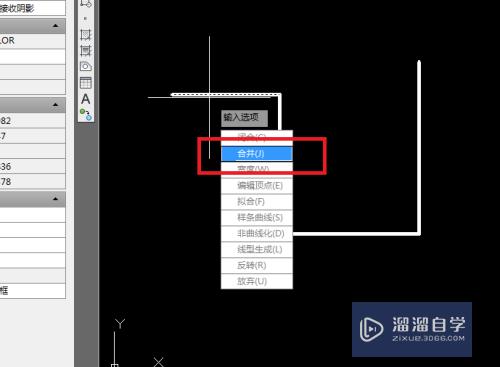
第7步
如下图所示。
信息栏中操作提示:选择对象。
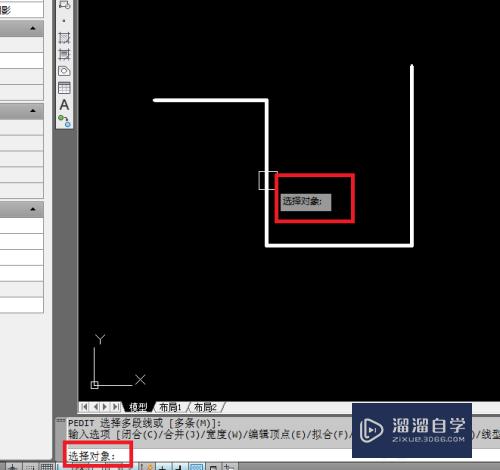
第8步
如下图所示。
一次选择剩下的三条线段。
然后回车。
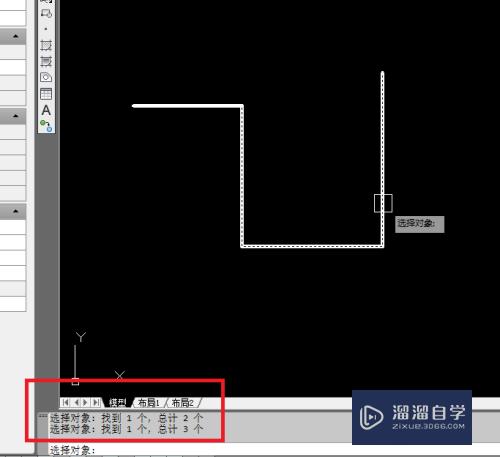
第9步
如下图所示。
有弹出了这个下拉菜单。
不用管它。
直接回车。
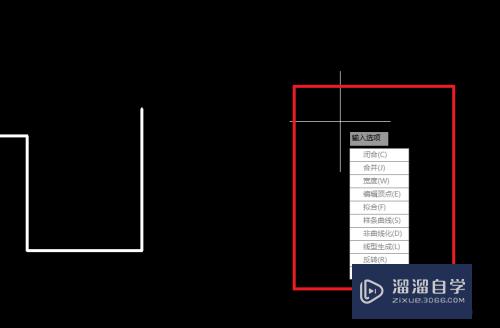
第10步
如下图所示。
四个单独的线段已经合并。转换成了一条多段线。
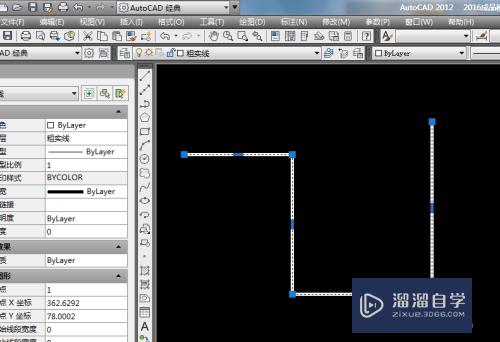
以上关于“CAD怎么把多条单独的线转成一条多段线(cad怎么把多条单独的线转成一条多段线)”的内容小渲今天就介绍到这里。希望这篇文章能够帮助到小伙伴们解决问题。如果觉得教程不详细的话。可以在本站搜索相关的教程学习哦!
更多精选教程文章推荐
以上是由资深渲染大师 小渲 整理编辑的,如果觉得对你有帮助,可以收藏或分享给身边的人
本文标题:CAD怎么把多条单独的线转成一条多段线(cad怎么把多条单独的线转成一条多段线)
本文地址:http://www.hszkedu.com/73678.html ,转载请注明来源:云渲染教程网
友情提示:本站内容均为网友发布,并不代表本站立场,如果本站的信息无意侵犯了您的版权,请联系我们及时处理,分享目的仅供大家学习与参考,不代表云渲染农场的立场!
本文地址:http://www.hszkedu.com/73678.html ,转载请注明来源:云渲染教程网
友情提示:本站内容均为网友发布,并不代表本站立场,如果本站的信息无意侵犯了您的版权,请联系我们及时处理,分享目的仅供大家学习与参考,不代表云渲染农场的立场!