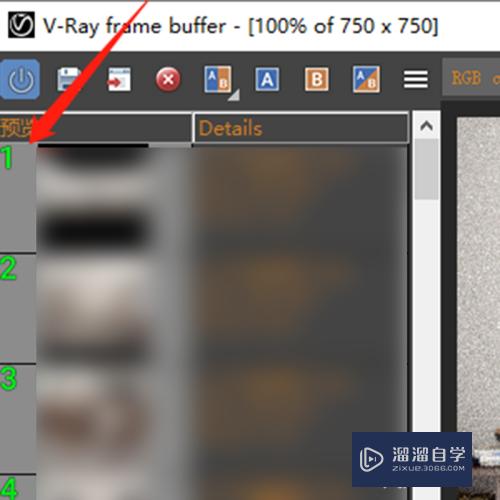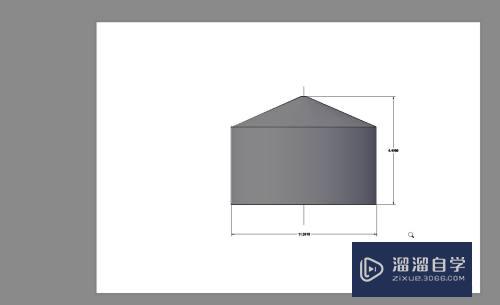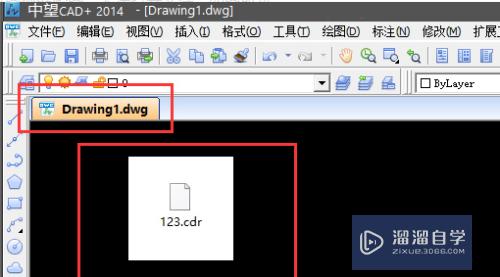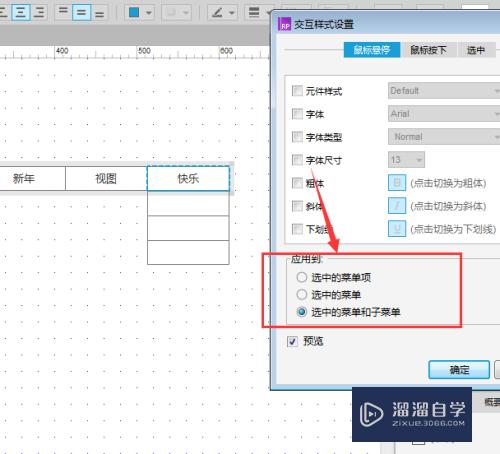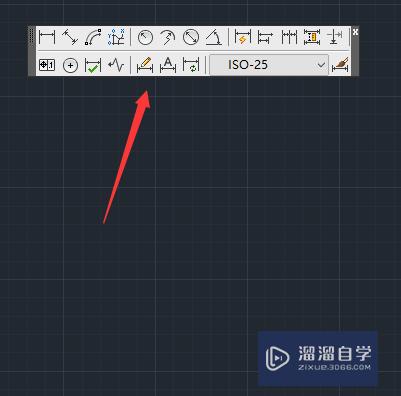PS制作火焰字教程(ps制作火焰字教程简单)优质
PS中的火焰字效果是Photoshop重非常好的一个效果。在图片处理和广告宣传海报设计中经常会使用到。那这个火焰字的效果是怎么做出来的呢?今天小渲就将为大家详细讲解这个方法。
点击观看“PS”视频教程。帮助你更好的上手

工具/软件
硬件型号:联想(Lenovo)天逸510S
系统版本:Windows7
所需软件:PS CS3
方法/步骤
第1步
新建一个500px*300px的画布。模式为灰度。如图所示:
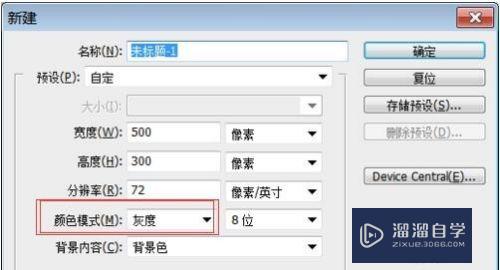
第2步
填充背景色。选择通道。新建一个Alpha1。如图所示:
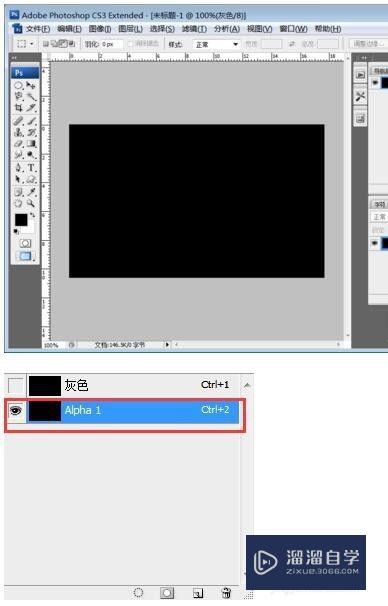
第3步
选择文字工具。设置字体100px,字体样式华文彩云。打字输入写上自己的文字。如图所示:
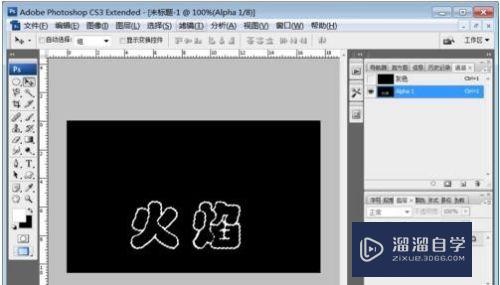
第4步
取消选区。移动文字到底层。在通道面板复制Alpha1。如图所示:

第5步
选择图像--旋转画布--90度顺时针。选择滤镜--风格化--风。设置如图参数:
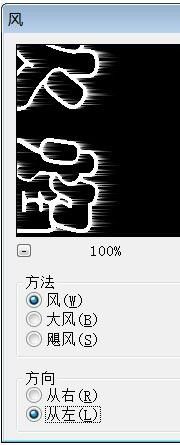
第6步
按ctrl+F键两次。调整风的效果。再选择图像--旋转画布--90度逆时针。如图所示:

第7步
选择滤镜--模糊--高斯模糊。设置半径3。选择滤镜--扭曲--波纹--数量大小100%。大小中。如图:
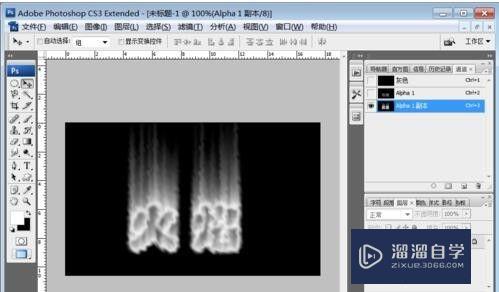
第8步
选择图像--计算。设置如图参数:
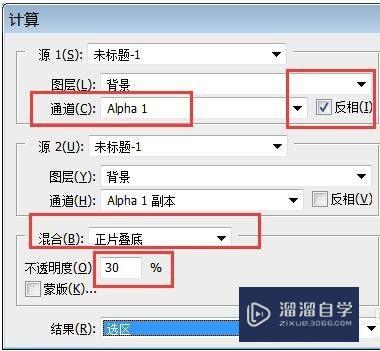
第9步
选择灰度。填充白色。如图:
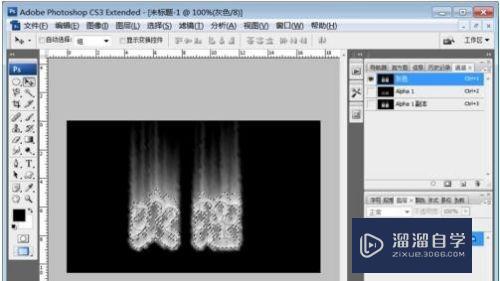
第10步
取消选区。选择菜单栏中图像--模式--索引模式。再选择图像--模式--颜色表。在下拉列表中选择黑体。单击确定后效果如图:

以上关于“PS制作火焰字教程(ps制作火焰字教程简单)”的内容小渲今天就介绍到这里。希望这篇文章能够帮助到小伙伴们解决问题。如果觉得教程不详细的话。可以在本站搜索相关的教程学习哦!
更多精选教程文章推荐
以上是由资深渲染大师 小渲 整理编辑的,如果觉得对你有帮助,可以收藏或分享给身边的人
本文标题:PS制作火焰字教程(ps制作火焰字教程简单)
本文地址:http://www.hszkedu.com/73691.html ,转载请注明来源:云渲染教程网
友情提示:本站内容均为网友发布,并不代表本站立场,如果本站的信息无意侵犯了您的版权,请联系我们及时处理,分享目的仅供大家学习与参考,不代表云渲染农场的立场!
本文地址:http://www.hszkedu.com/73691.html ,转载请注明来源:云渲染教程网
友情提示:本站内容均为网友发布,并不代表本站立场,如果本站的信息无意侵犯了您的版权,请联系我们及时处理,分享目的仅供大家学习与参考,不代表云渲染农场的立场!