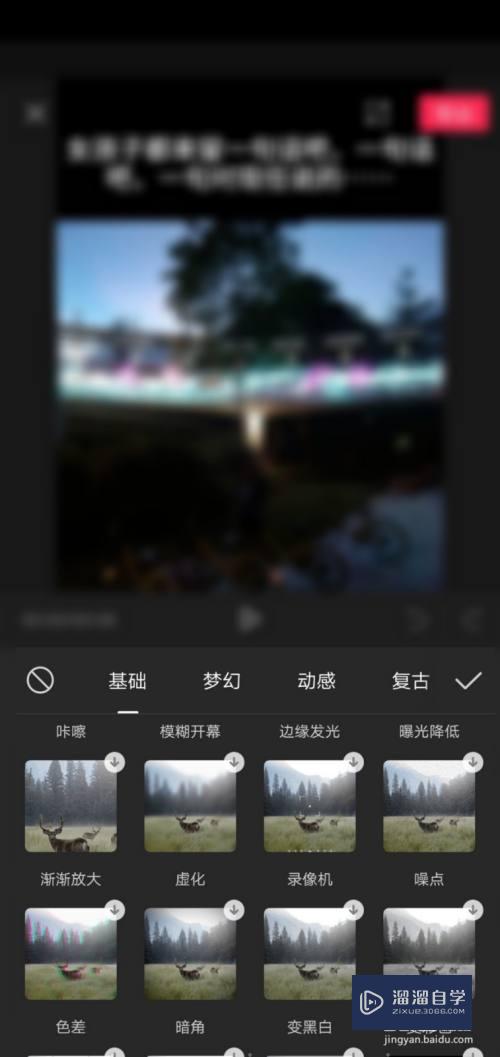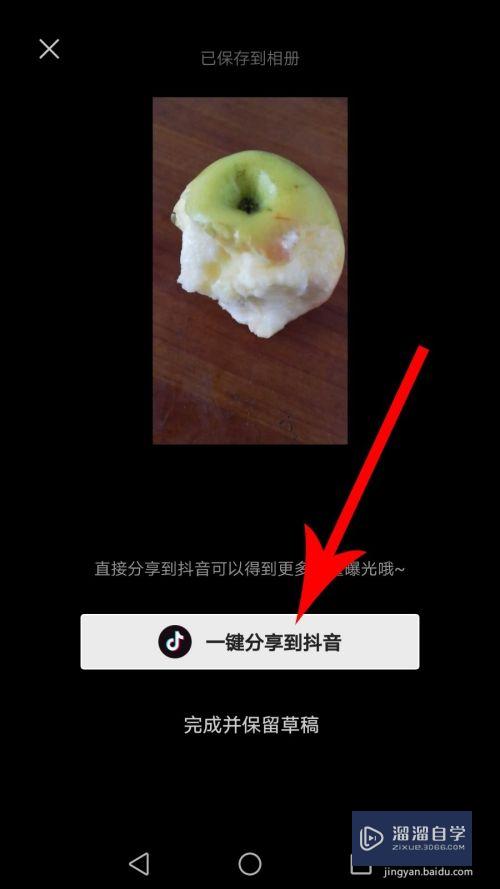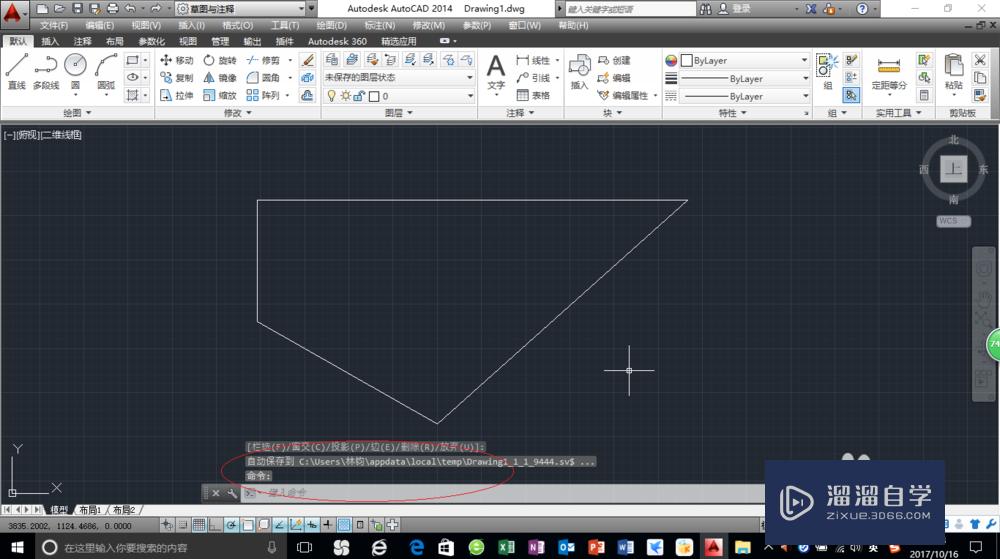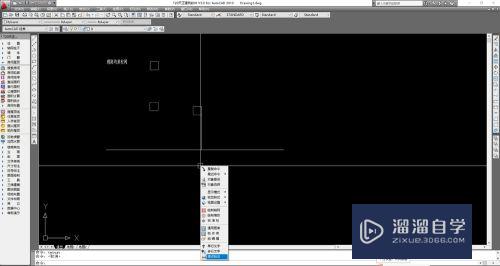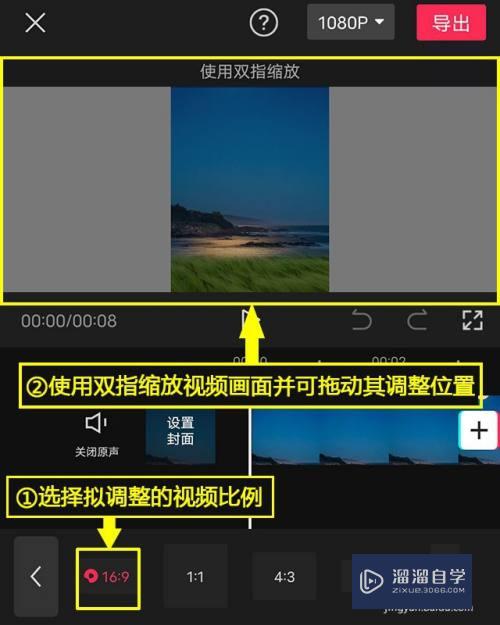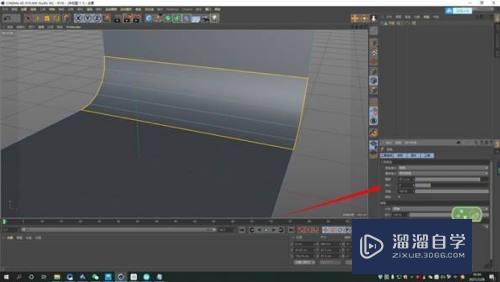PS怎么做火焰字(ps怎么做火焰字体)优质
相信很多小伙伴都觉得PS默认文字字体太简单了。不是很酷。那么今天小渲就带大家来制作酷酷的火焰字效果。希望本文内容能够给大家带来帮助。
想了解更多的“PS”相关内容吗?点击这里免费学习PS课程>>
工具/软件
硬件型号:小米 RedmiBookPro 14
系统版本:WindowsXP
所需软件:PS CS6
方法/步骤
第1步
首先打开ps。新建一个画布ctrl+n
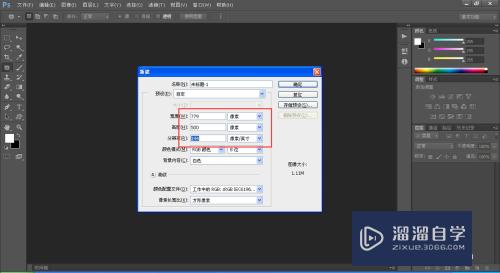
第2步
给背景填充一个黑色。新建一个图层ctrl+shift+n
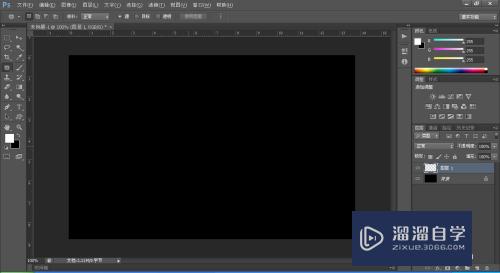
第3步
文字工具快捷键T。输入任意文字。选择红色

第4步
按ctrl+回车键确定文字。右键该文字。栅格化文字

第5步
按ctrl+单击图层。载入选区

第6步
进入通道。新建一个通道

第7步
填充白色。取消选区ctrl+d

第8步
按快捷键alt+i+g+0图像逆时针选择90度。
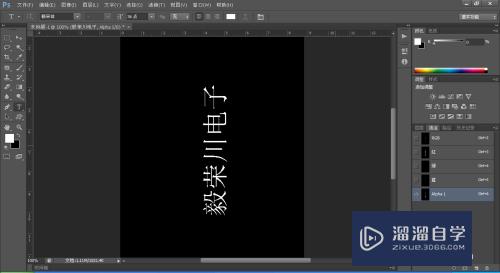
第9步
在菜单栏找到滤镜。点开找到风格化。点开找到风
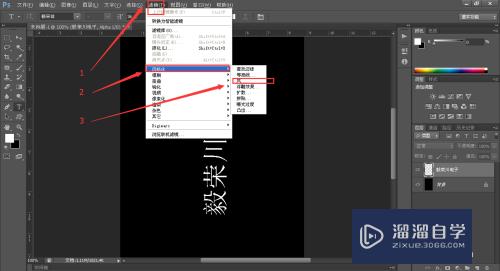
第10步
打开后的界面

第11步
点击确定之后的效果图

第12步
ctrl+f重复上次的滤镜操作。按个几个。达到你想要的效果就好
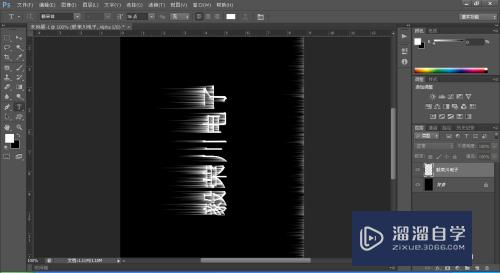
第13步
按快捷键alt+i+g+9图像顺时针选择90度
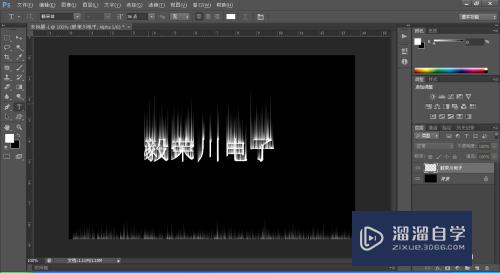
第14步
选择新建的通道。按住ctrl+单击载入选区。
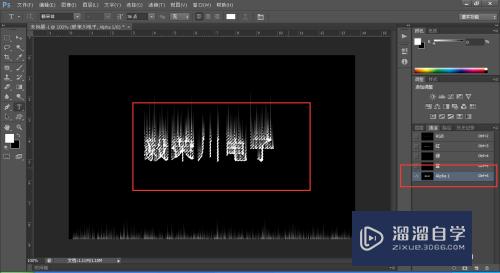
第15步
点击RGB通道。关闭自己新建的通道。返回至图层面板。新建一个图层ctrl+shift+n。填充颜色f3390d。取消选区。隐藏原图层
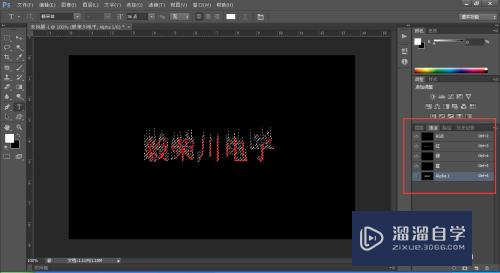
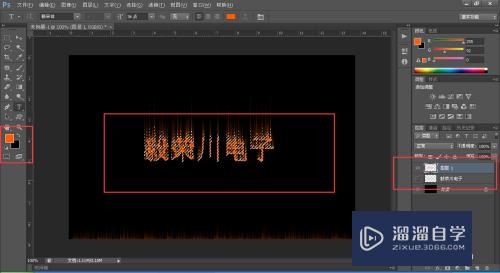
第16步
再次复制一个图层。隐藏原来的。如图。拿复制的图层。滤镜》》模糊》》高斯模糊。模糊数值看自己实际效果定
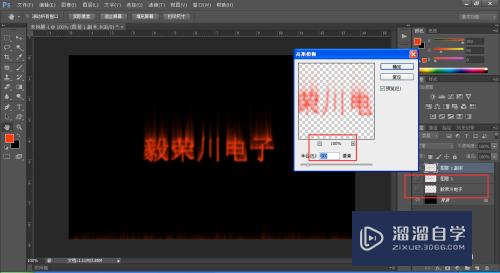
第17步
右键该图层。混合选项。设置参数如图

第18步
显示所有图层。把初始的图层拉到最上面。按住ctrl+单击载入选区。选择一个和文字不同的颜色填充该选区。颜色参考c43633。自定义即可
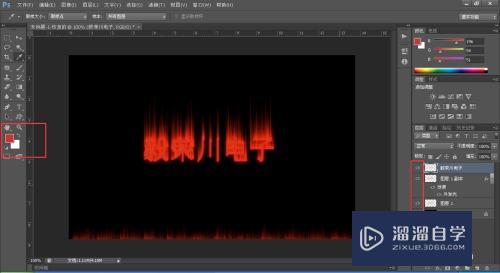
第19步
还可以使用液化工具。涂抹一下火焰。小渲这边就不操作这一步了。小伙伴们自己尝试吧~
以上关于“PS怎么做火焰字(ps怎么做火焰字体)”的内容小渲今天就介绍到这里。希望这篇文章能够帮助到小伙伴们解决问题。如果觉得教程不详细的话。可以在本站搜索相关的教程学习哦!
更多精选教程文章推荐
以上是由资深渲染大师 小渲 整理编辑的,如果觉得对你有帮助,可以收藏或分享给身边的人
本文地址:http://www.hszkedu.com/73697.html ,转载请注明来源:云渲染教程网
友情提示:本站内容均为网友发布,并不代表本站立场,如果本站的信息无意侵犯了您的版权,请联系我们及时处理,分享目的仅供大家学习与参考,不代表云渲染农场的立场!