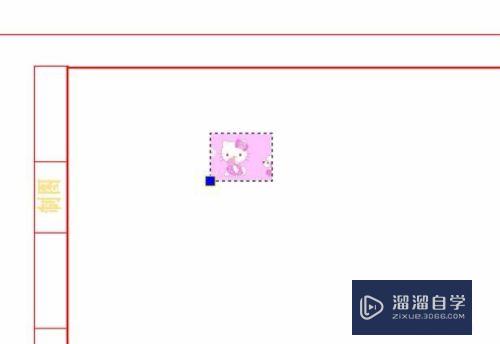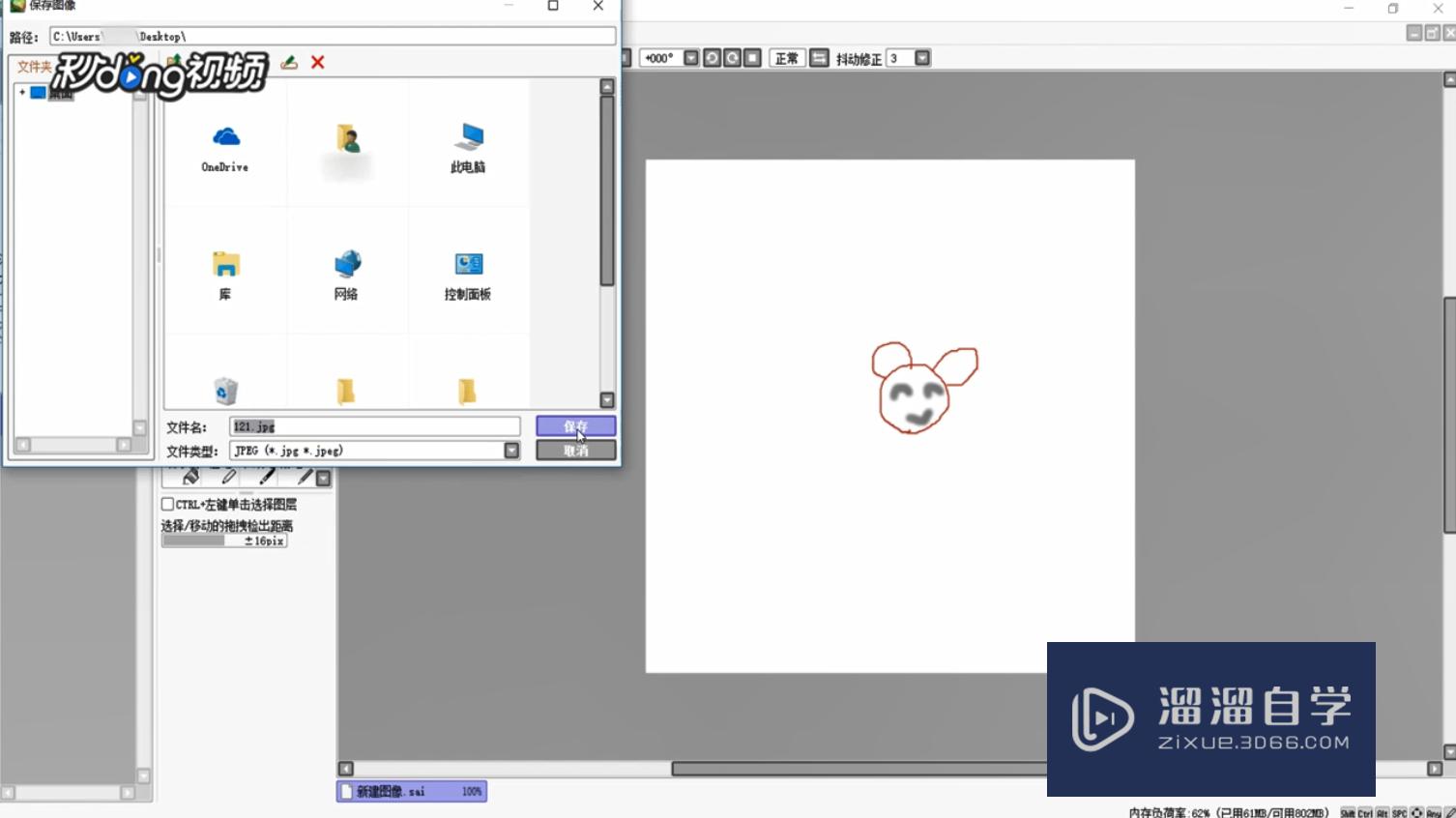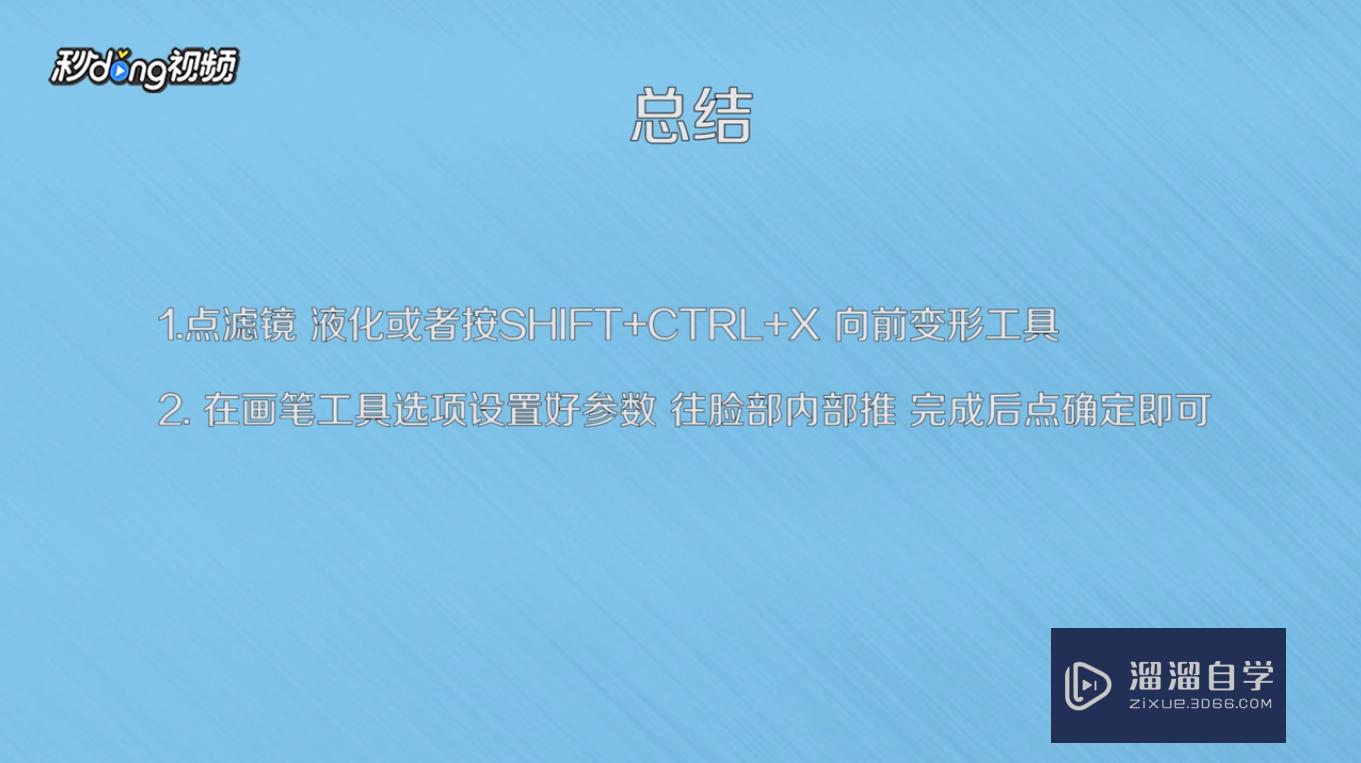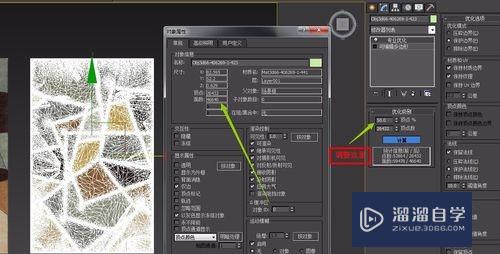CAD建筑模版如何设置保存(cad模板保存)优质
用CAD设置模版可以快速解决。大家在工作中。每次打开CAD都要重新设置一次常用的参数。那么用模版就可以为大家节约时间。提高工作效率。下面小编就给大家介绍CAD建筑模版如何设置保存。可以打开CAD就可以直接使用。
如果您是第一次学习“CAD”那么可以点击这里。免费观看CAD最新课程>>
工具/软件
硬件型号:联想(Lenovo)天逸510S
系统版本:Windows7
所需软件:CAD2006
方法/步骤
第1步
首先我们打开CAD。在打开的界面中我们先设置图形界限。选择“格式" 在里面点击“图形界限”。如图所示。
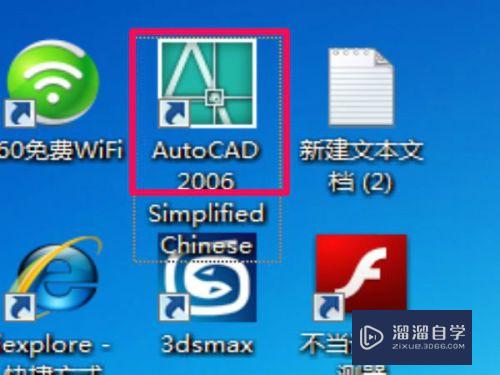
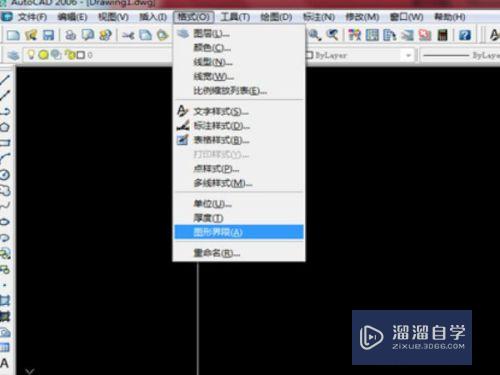
第2步
点击之后再图中位置设定界限值先输入。“0。0 ”。“100000,100000”。在按空格。如图所示。
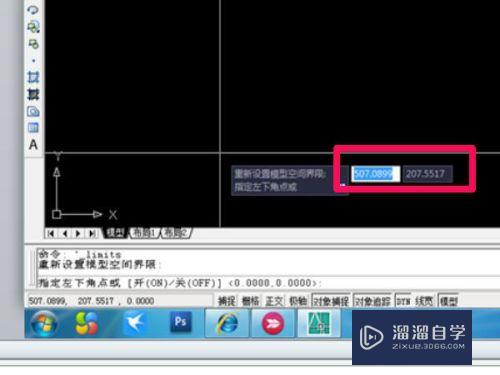
第3步
设置好后按A空格Z空格。然后按L。在界面中绘制2条交叉直线。如图所示。

第4步
设置图层。按LA。在弹出的对话框中点击新建图层。如图所示。
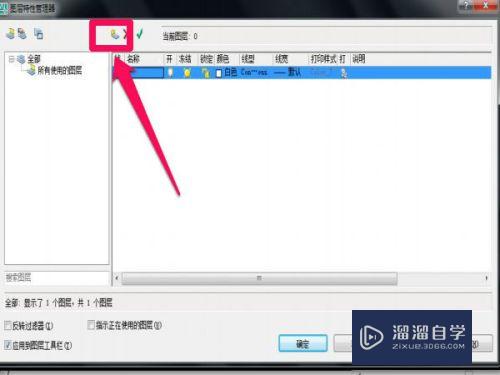
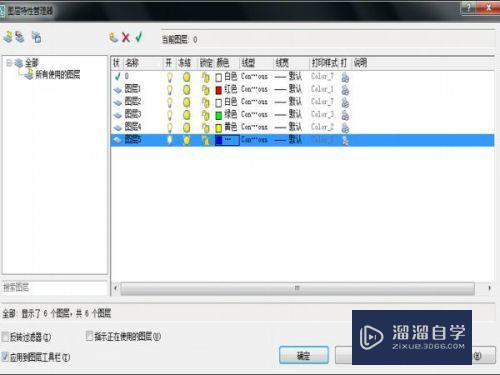
第5步
分层建立好后。就设置线型。如图上顺序点击即可。如图所示。
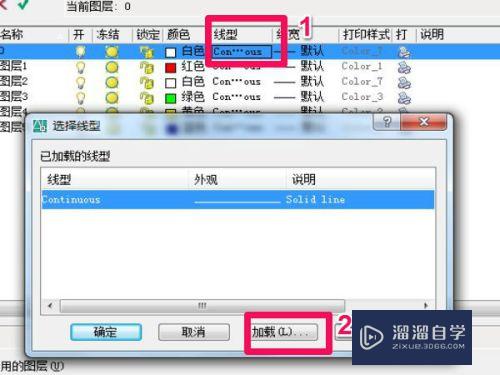
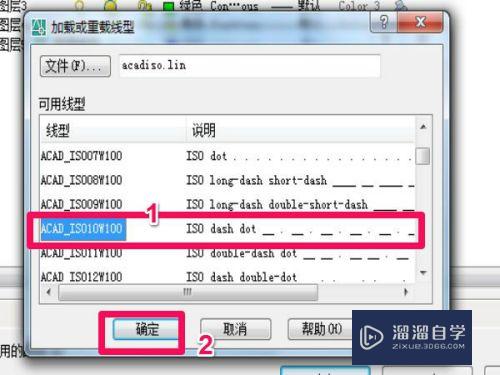
第6步
设置好后。把2个白色直线换到红色图层之中。如图所示。

第7步
设置标注样式管理器。按D。弹出的对话框中点击“修改”如图所示。
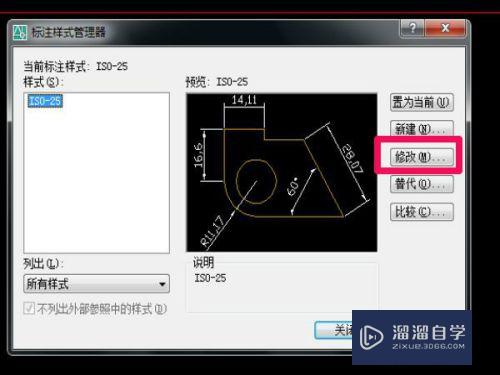
第8步
在弹出的对话框中。使用全局比例设置为80。如图所示。
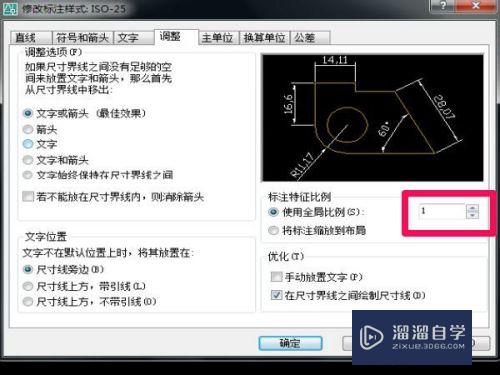
第9步
在标注样式中。箭头设置为。建筑标注。如图所示。
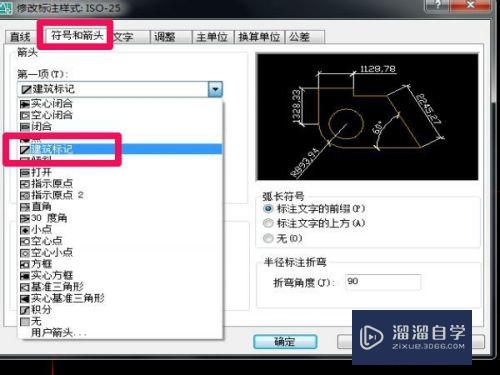
第10步
标注样式中选择“直线”然后在。超出尺寸线设置1。起点偏移量设置4。如图所示进行设置好后点击确定。
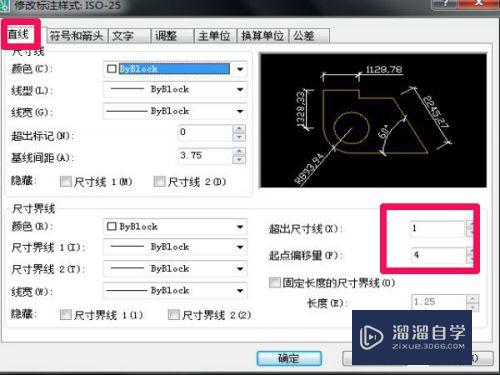
第11步
然后再设置线型按LT。在弹出的对话框中全局比例因子设置为150。在按确定。如图所示。
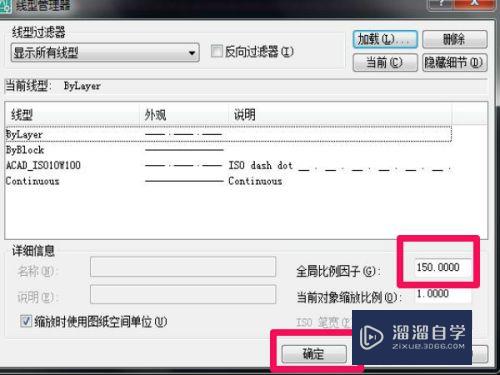
第12步
要设置的参数都设置好后。我们就进行建筑模板的保存。点击“文件”。选择“保存”。如图所示。
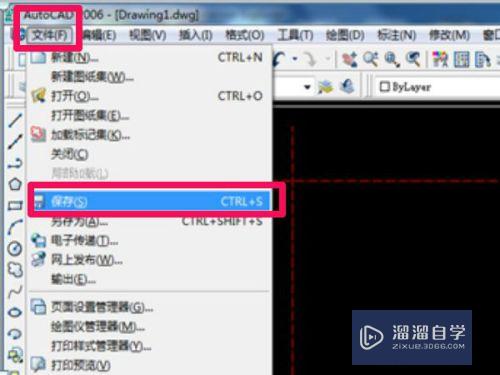
第13步
在弹出的对话框中。选择文件类型。后缀名改为。dwt。文件名改为。建筑模板。如图所示。
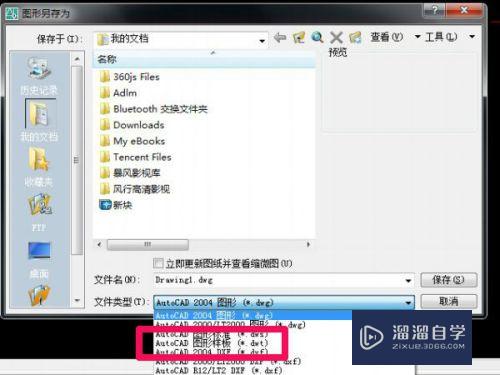
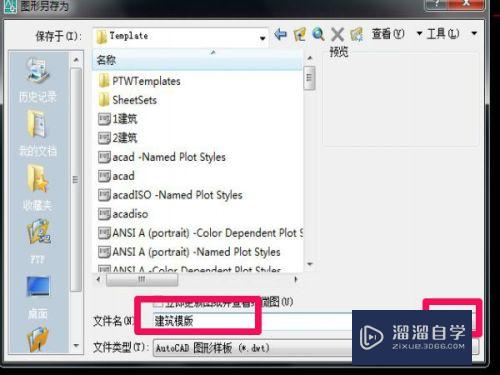
第14步
这时我们的建筑模板就保存完成了。新建选择样板这里我们就可以使用我们自己设置好的模板了。如图所示。
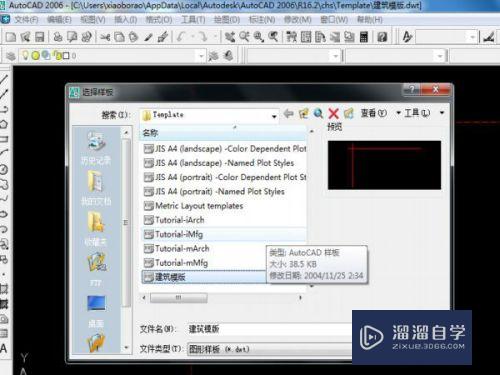
以上关于“CAD建筑模版如何设置保存(cad模板保存)”的内容小渲今天就介绍到这里。希望这篇文章能够帮助到小伙伴们解决问题。如果觉得教程不详细的话。可以在本站搜索相关的教程学习哦!
更多精选教程文章推荐
以上是由资深渲染大师 小渲 整理编辑的,如果觉得对你有帮助,可以收藏或分享给身边的人
本文地址:http://www.hszkedu.com/73709.html ,转载请注明来源:云渲染教程网
友情提示:本站内容均为网友发布,并不代表本站立场,如果本站的信息无意侵犯了您的版权,请联系我们及时处理,分享目的仅供大家学习与参考,不代表云渲染农场的立场!