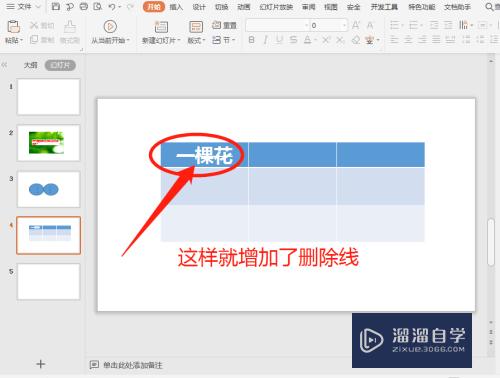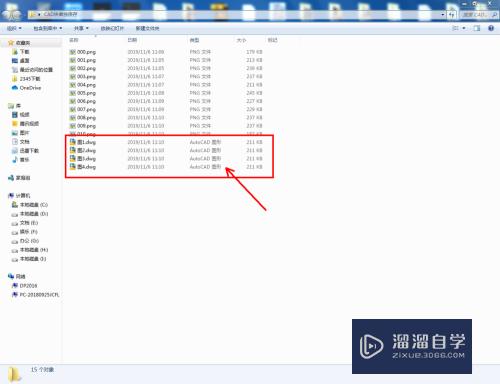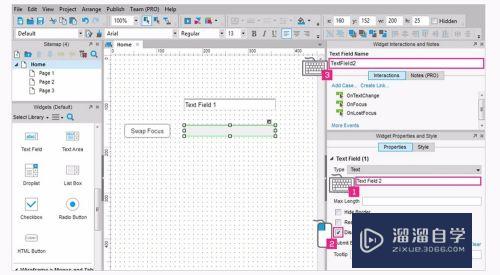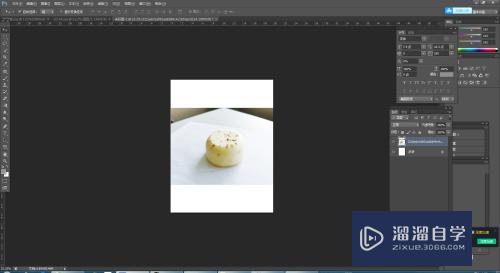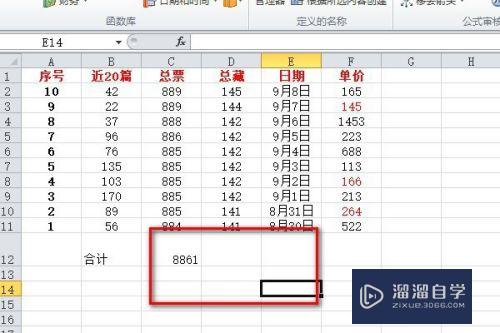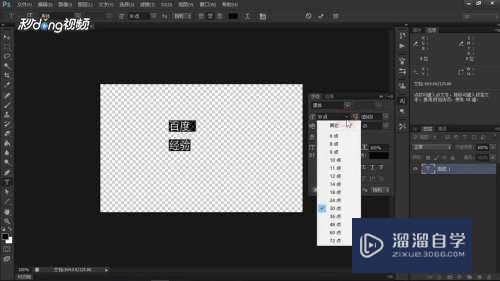CAD图层状态管理器怎么用(cad图层状态管理器怎么用不了)优质
在CAD创建好的图层里面。进行对图层状态的管理。保存当前图层。以之前经验所创建的“机械图层”进行演示。很多小伙伴都不懂CAD图层状态管理器怎么用。本次整理的教程希望能帮助到大家。
如果大家想要学习更多的“CAD”相关内容。点击这里可学习CAD免费课程>>

工具/软件
硬件型号:微软Surface Laptop Go
系统版本:Windows7
所需软件:CAD2014
方法/步骤
第1步
在创建好的图层里面。点击图层状态管理器。弹出对话框。

第2步
利用图层状态管理器。保留机械图层。
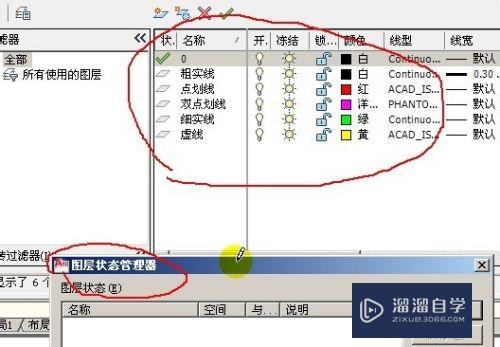
第3步
在新建里新建要保存的新的图层状态,输入“机械图层”
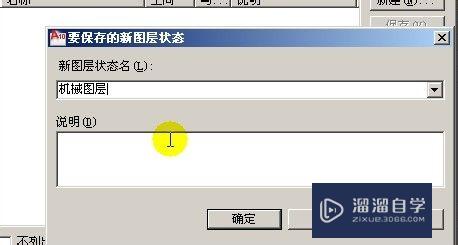
第4步
确定后。如图所示。这个状态。需要将此状态输出去。
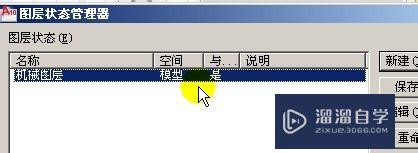
第5步
也就是说。把机械图层里面所包含的内容。输出到外面去。等下一次使用再输入进来。
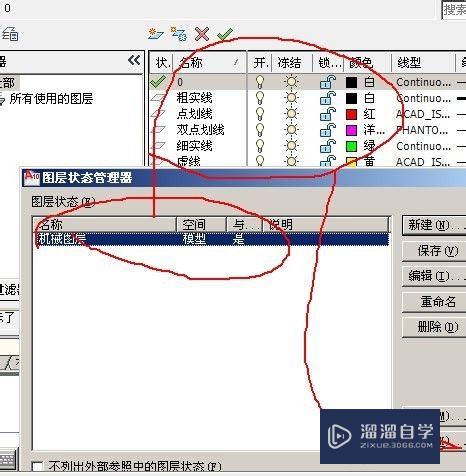
第6步
保存机械图层状态的文件名为las.
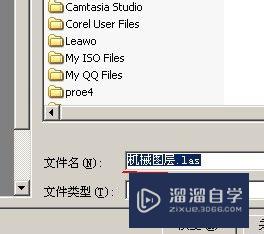
第7步
重新新建文件。选择"无样板打开-公制"

第8步
现在的是无图层的。
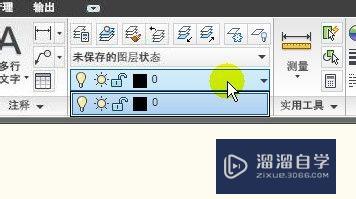
第9步
按“图层特性管理器”。选择“图层状态管理器”

第10步
选择“输入”。在文件类型里面选择“las”文件后缀。
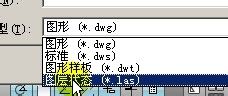
第11步
找回刚才保佑的机械图层,按打开。
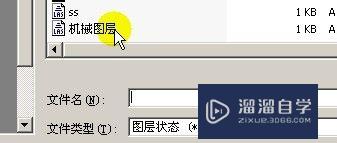
第12步
按确定。在提示“图层状态-成功输入后”点击“恢复状态”
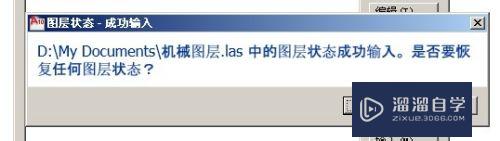
第13步
这样。图层就出来了。

以上关于“CAD图层状态管理器怎么用(cad图层状态管理器怎么用不了)”的内容小渲今天就介绍到这里。希望这篇文章能够帮助到小伙伴们解决问题。如果觉得教程不详细的话。可以在本站搜索相关的教程学习哦!
更多精选教程文章推荐
以上是由资深渲染大师 小渲 整理编辑的,如果觉得对你有帮助,可以收藏或分享给身边的人
本文标题:CAD图层状态管理器怎么用(cad图层状态管理器怎么用不了)
本文地址:http://www.hszkedu.com/73714.html ,转载请注明来源:云渲染教程网
友情提示:本站内容均为网友发布,并不代表本站立场,如果本站的信息无意侵犯了您的版权,请联系我们及时处理,分享目的仅供大家学习与参考,不代表云渲染农场的立场!
本文地址:http://www.hszkedu.com/73714.html ,转载请注明来源:云渲染教程网
友情提示:本站内容均为网友发布,并不代表本站立场,如果本站的信息无意侵犯了您的版权,请联系我们及时处理,分享目的仅供大家学习与参考,不代表云渲染农场的立场!