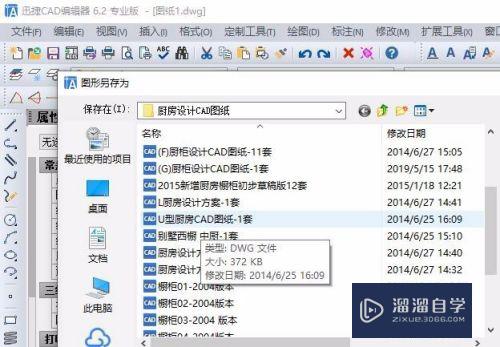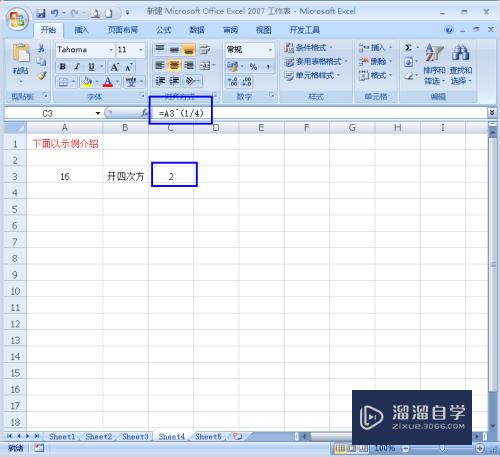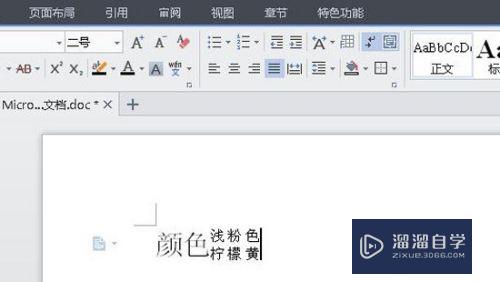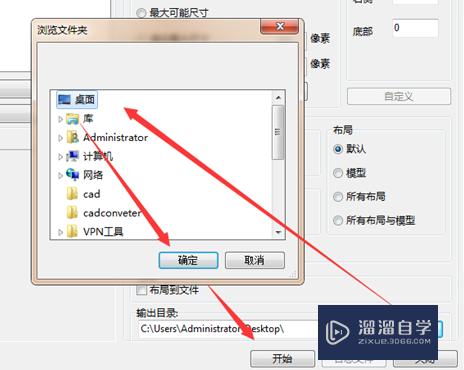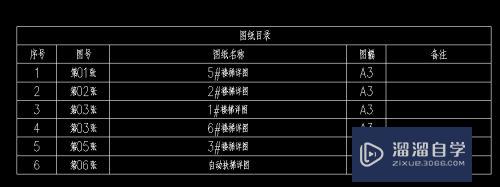怎么用PS做字体炫酷特效加边框特效(ps如何做字体边框)优质
怎么用PS做字体炫酷特效加边框特效?相信很多小伙伴都对这个问题很感兴趣。那么具体怎么操作呢?下面小渲就给大家分享一下。用PS做字体炫酷特效加边框特效的方法。希望能帮助到大家。
如果大家想要学习更多的“PS”相关内容。点击这里可学习PS免费课程>>

工具/软件
硬件型号:华硕(ASUS)S500
系统版本:Windows7
所需软件:PS CS6
方法/步骤
第1步
1首先是制作炫酷的边框。新建一个图层。在自定义形状里选择图形并建立路径形状(当然也可以自己用多边形套索工具画出选区)点击路径面板。右击建立选区。注意不要过度羽化。默认即可。
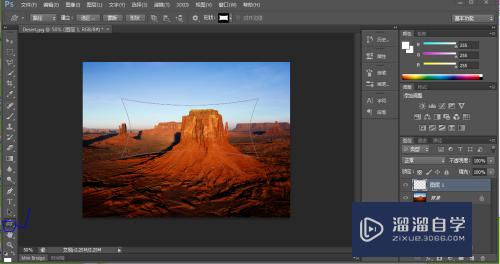
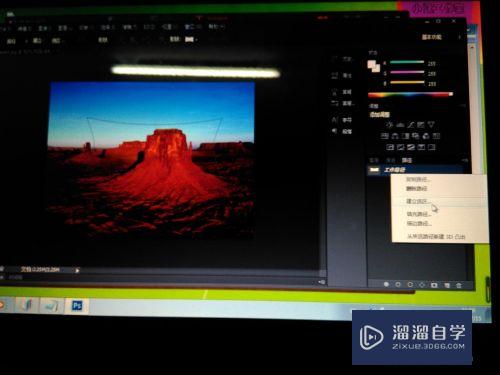
第2步
2点击图层面板。单机你创建的图层然后找到菜单栏上的编辑——填充。选择你喜欢的颜色。
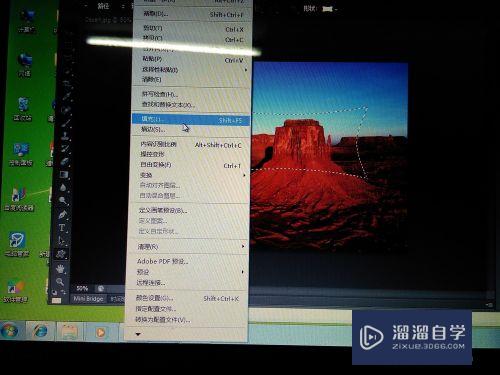
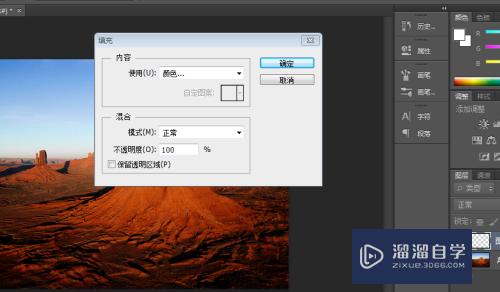
第3步
3双击图层缩略图调出图层样式点击圈起来的选项如图所示。至于参数给出参考具体依照你自己的想法。
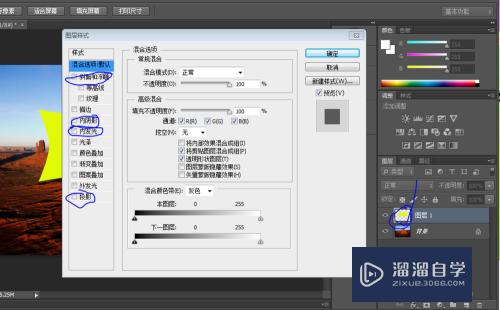
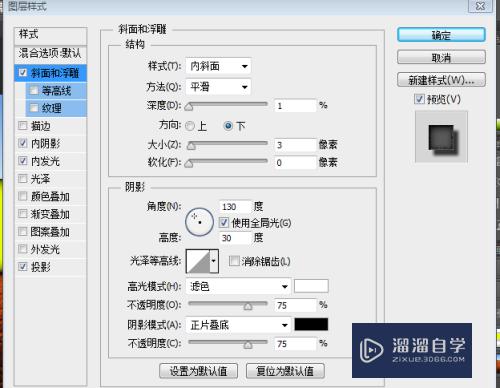
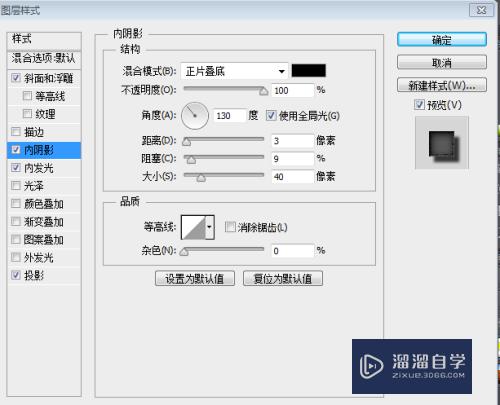
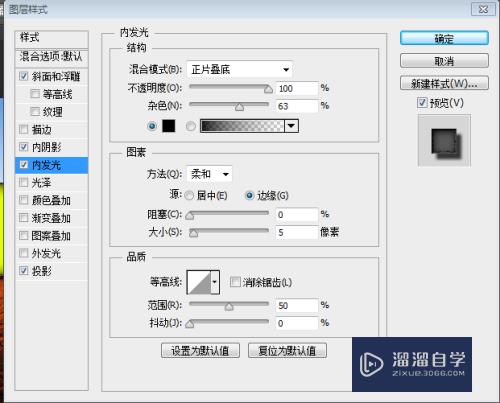
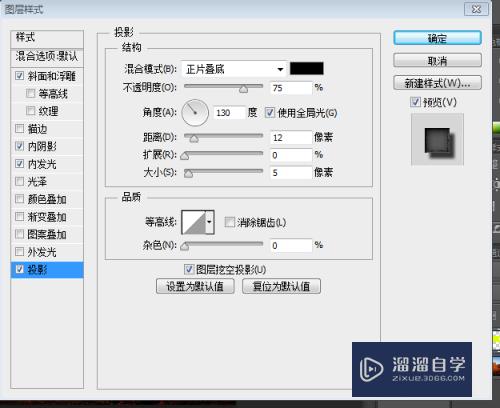
第4步
依照上述方法调出图层样式勾选描边。选择并调整渐变。图中给出参考参数。
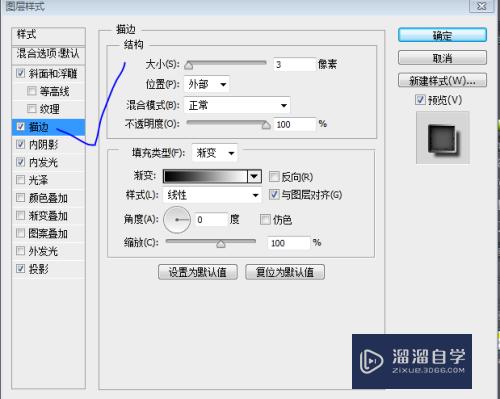
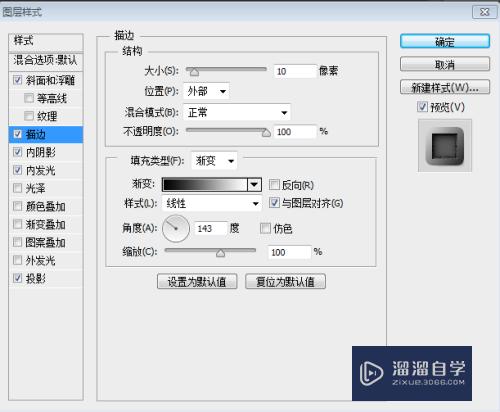
第5步
调整字体大小输入汉字。新建一个图层2。按住Ctrl点击文子图层 。选区。单机渐变工具。在单机新建图层2(就是你刚刚建的图层)在该图层上使用渐变工具画图如图
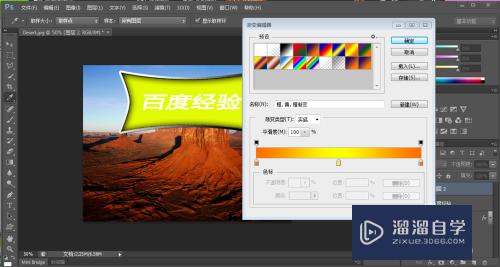

第6步
右击栅格化文子图层。按照上述方法打开文子图层样式,调整其参考如下(依照自己的喜好就好)
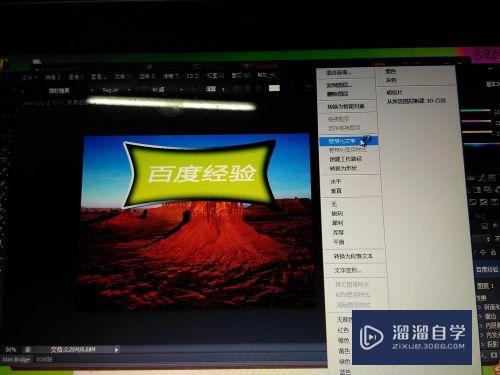
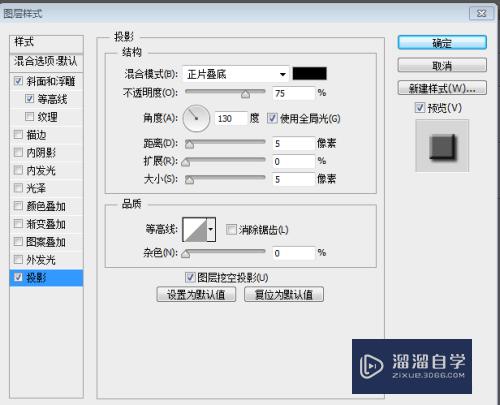
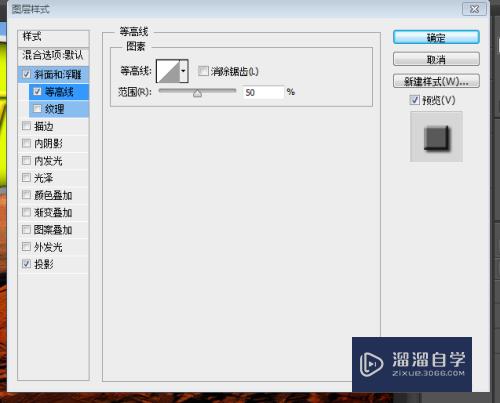
第7步
在新建一个图层。在其上面用画笔工具画出你想要的效果。然后按住alt键在最上面两个图层中间出现如图图标时单机一下即可成功。(可查阅创建剪贴蒙版)

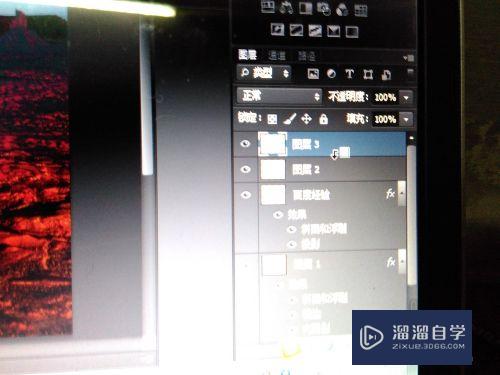
第8步
效果如图所示

以上关于“怎么用PS做字体炫酷特效加边框特效(ps如何做字体边框)”的内容小渲今天就介绍到这里。希望这篇文章能够帮助到小伙伴们解决问题。如果觉得教程不详细的话。可以在本站搜索相关的教程学习哦!
更多精选教程文章推荐
以上是由资深渲染大师 小渲 整理编辑的,如果觉得对你有帮助,可以收藏或分享给身边的人
本文标题:怎么用PS做字体炫酷特效加边框特效(ps如何做字体边框)
本文地址:http://www.hszkedu.com/73721.html ,转载请注明来源:云渲染教程网
友情提示:本站内容均为网友发布,并不代表本站立场,如果本站的信息无意侵犯了您的版权,请联系我们及时处理,分享目的仅供大家学习与参考,不代表云渲染农场的立场!
本文地址:http://www.hszkedu.com/73721.html ,转载请注明来源:云渲染教程网
友情提示:本站内容均为网友发布,并不代表本站立场,如果本站的信息无意侵犯了您的版权,请联系我们及时处理,分享目的仅供大家学习与参考,不代表云渲染农场的立场!