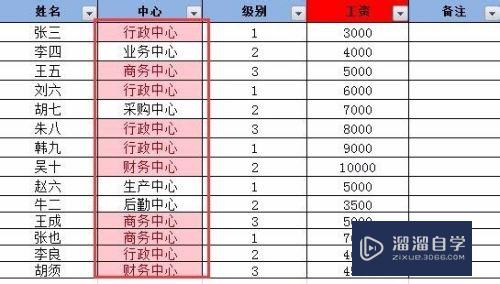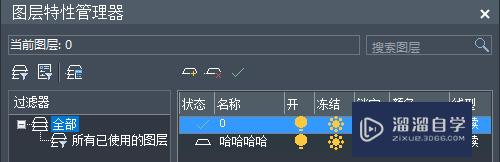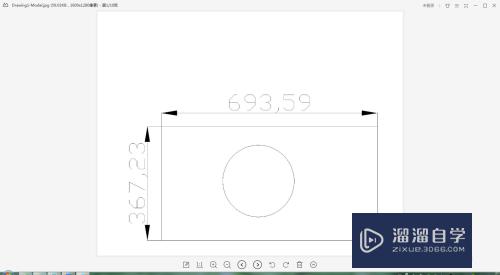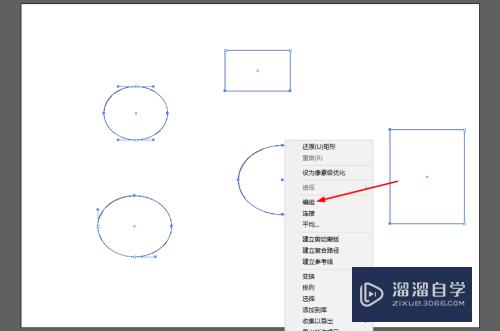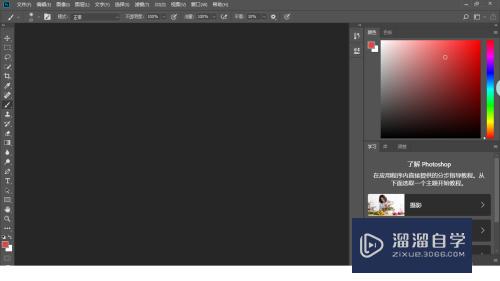怎么使用PS修改图片里的文字内容(怎么使用ps修改图片里的文字内容呢)优质
文件内容有误。怎么使用PS修改图片里的文字内容。下面小渲就给大家简单的介绍一种方便有效的方法。仅供参考!
如果大家想要学习更多的“PS”相关内容。点击这里可学习PS免费课程>>
工具/软件
硬件型号:戴尔灵越15
系统版本:Windows7
所需软件:PS CS3
方法/步骤
第1步
打开PS软件。并打开需要修改的图片。下面以下图中红色框线内的设备厂商“北京科达”修改为“外星球机械制造公司”为例。
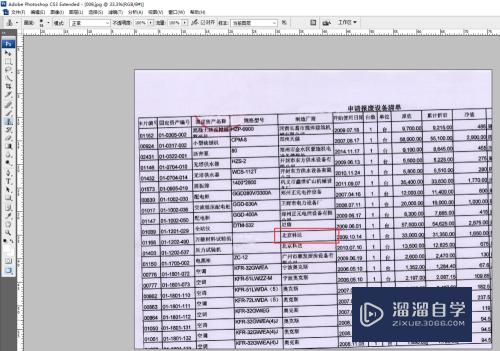
第2步
首先。需要对图层背景颜色做设置。使之和图片的整体背景颜色一致。具体操作如下:点击左侧工具栏里的“设置背景颜色”(下图中红色框线内左下侧的白色的方框)。即会弹出“拾色器(背景色)”的窗口。使用“吸管”工具在图像空白处点击一下。然后单击确定。背景色即设置完成。
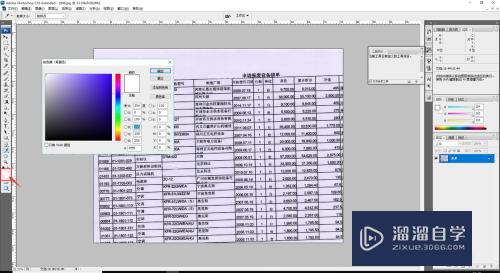
第3步
然后。我们需要把原来的内容删除。本文中使用“橡皮擦”工具直接擦掉即可。施工左侧工具栏里的橡皮擦工具。并调整橡皮擦“画笔”至合适的大小。以确保橡皮擦不会擦掉其他内容。然后在需要擦除的地方点击涂抹即可。(如下图)
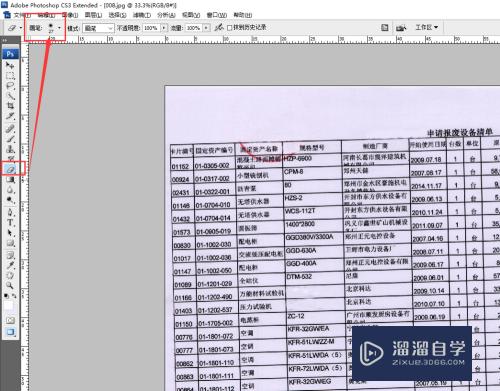
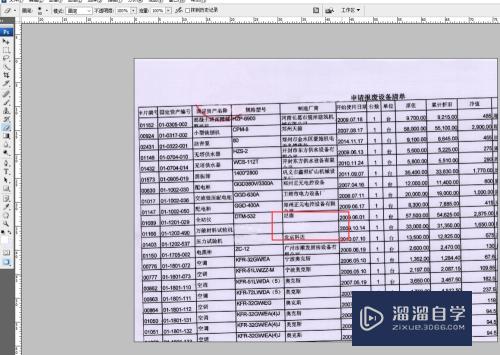
第4步
然后开始设置文本颜色。点击左侧工具栏“T”(文字工具)。然后在弹出的窗口右上位置“设置文本颜色”。会弹出“文本颜色编辑窗口”。同样。使用吸管工具拾取周围文本的颜色。单击确定。
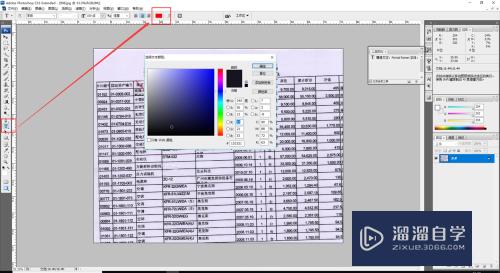
第5步
此时。前期工作准备充分。可以开始文本输入(新的文本即为新建了一个图层)。点击左侧工具栏“T”(文字工具)。在空白处单击。输入“外星球机械制造公司”。修改字体及字号。使之和周围保持一致。并使用”移动工具“将文本移到格子里面去。(按照下图1。2。3的先后顺序及标识操作即可)
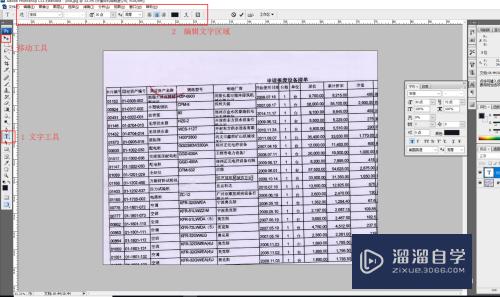
第6步
旋转文本。使用“编辑”→“变换”→“旋转”。在上方的窗口中修改旋转角度。使之和图像倾斜角度一致。然后单击“✓"符号。即完成旋转。
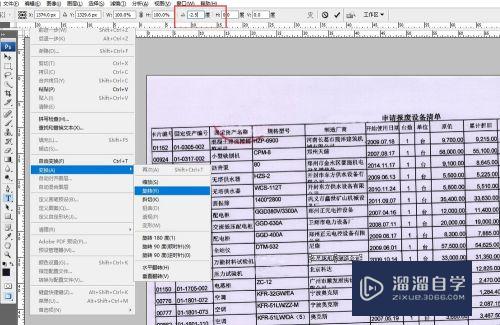
第7步
使用“Ctrl+E"快捷键“向下合并图层”。或者上方工具栏“图层”里的“合并可见图层”等都可以将两个图层合并为一个图层。然后保存改好的图像即可。
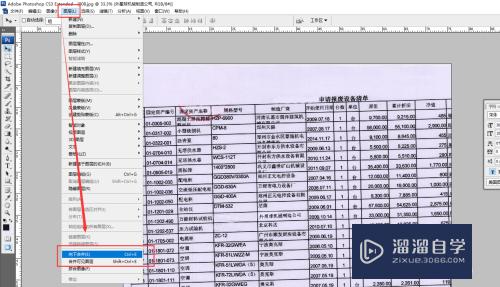
以上关于“怎么使用PS修改图片里的文字内容(怎么使用ps修改图片里的文字内容呢)”的内容小渲今天就介绍到这里。希望这篇文章能够帮助到小伙伴们解决问题。如果觉得教程不详细的话。可以在本站搜索相关的教程学习哦!
更多精选教程文章推荐
以上是由资深渲染大师 小渲 整理编辑的,如果觉得对你有帮助,可以收藏或分享给身边的人
本文地址:http://www.hszkedu.com/73727.html ,转载请注明来源:云渲染教程网
友情提示:本站内容均为网友发布,并不代表本站立场,如果本站的信息无意侵犯了您的版权,请联系我们及时处理,分享目的仅供大家学习与参考,不代表云渲染农场的立场!