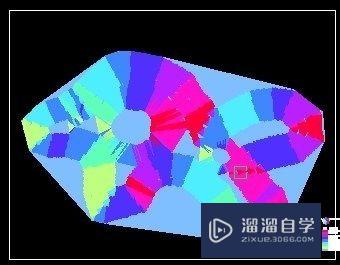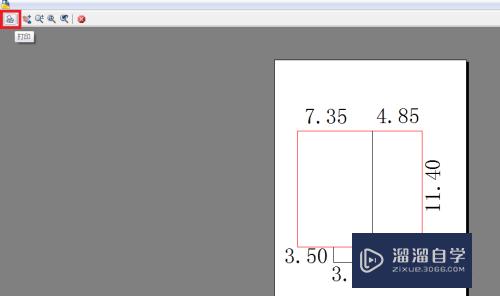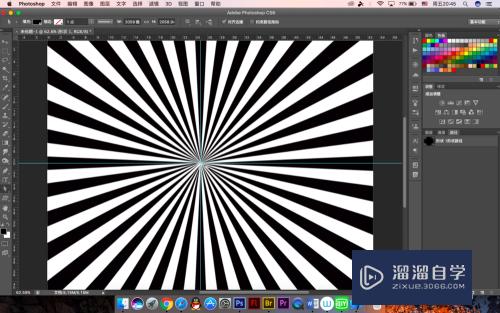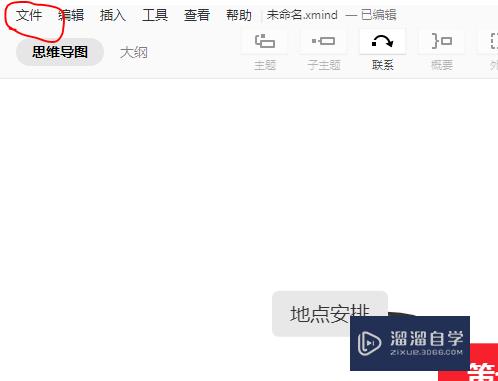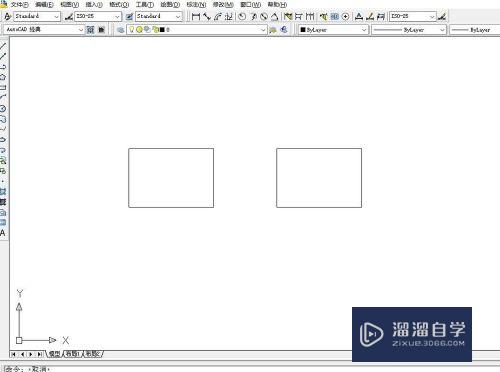PS中怎样制作火焰文字效果(如何用ps制作火焰文字效果)优质
在PS中。使用滤镜除了可以制作出各种底纹之外。还可以制作出各种有特殊效果的文字。如立体文字。发光文字。塑包文字等等。在这里。给大家推举一个实例:火焰文字效果的制作。通过文字制作的过程。让大家能熟悉和掌握滤镜的使用技巧。
云渲染农场还为大家准备了“PS”相关视频教程。快点击查看>>
工具/软件
硬件型号:神舟(HASEE)战神Z7-DA7NP
系统版本:Windows7
所需软件:PS CS6
方法/步骤
第1步
执行ctrl+N命令。新建一个文件。分辨率为72dpi,大小为640×480像素。模式为灰度。图像背景色为黑色。输入制作火焰效果的文字。文字颜色为白色。


第2步
选中文字图层。执行ctrl+E命令。将文字图层与背景图层合并。
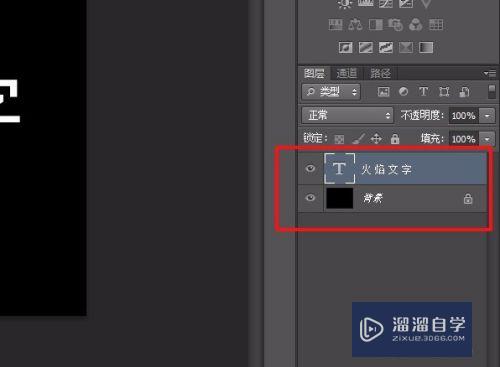
第3步
执行图像/图像旋转/90°(逆时针) 命令。逆时针旋转整个图像。
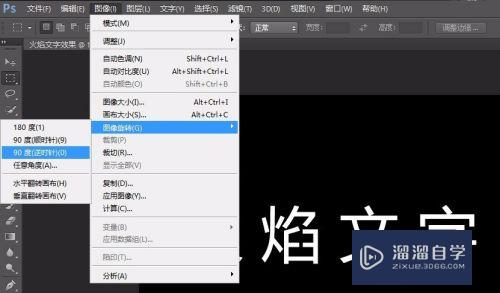

第4步
执行滤镜/风格化/风 命令。制造风吹效果。参数设置为:33%。方法:风。方向:从右。连续执行3次风命令。
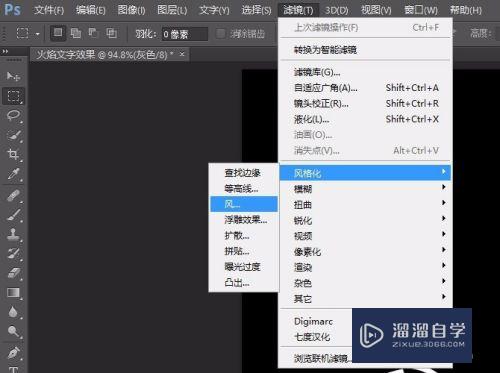
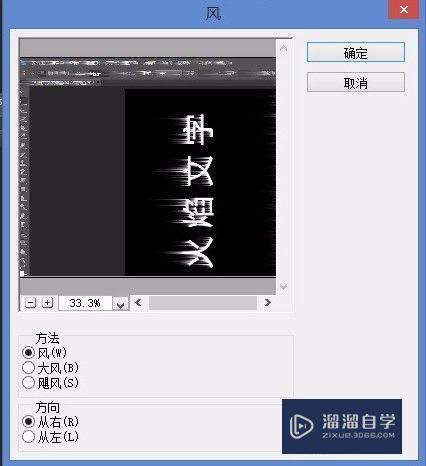

第5步
执行图像/图像旋转/90°(顺时针) 命令。顺时针旋转整个图像。
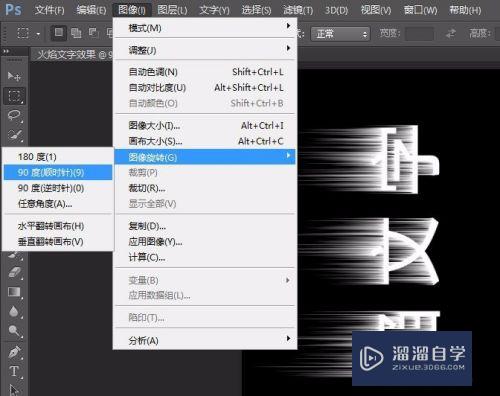

第6步
执行滤镜/扭曲/波纹 命令。制造抖动效果。参数设置为:33%。数量:115%。大小:中。


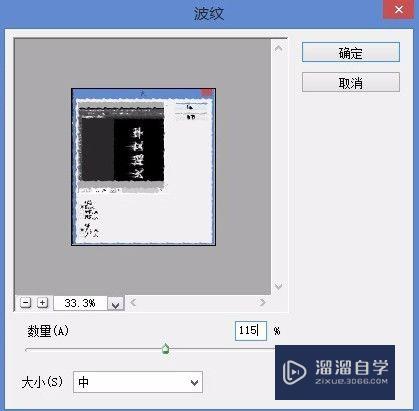
第7步
执行图像/模式/索引颜色 命令。将图像转换为索引模式。
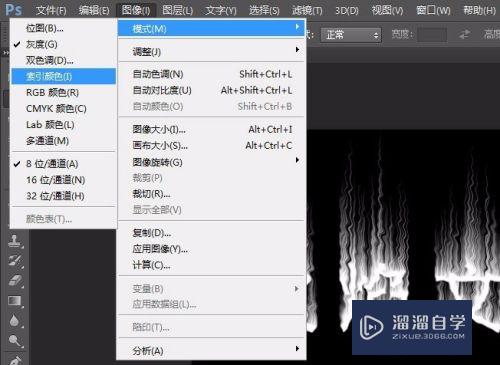
第8步
执行图像/模式/颜色表 命令。设置参数为:颜色表:黑体。
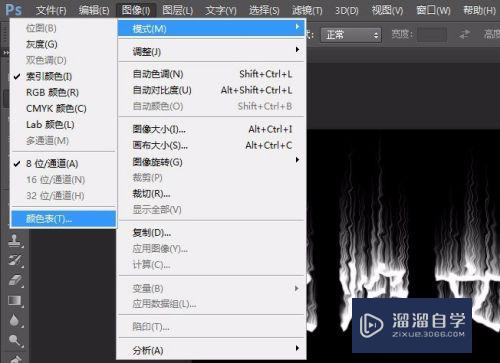
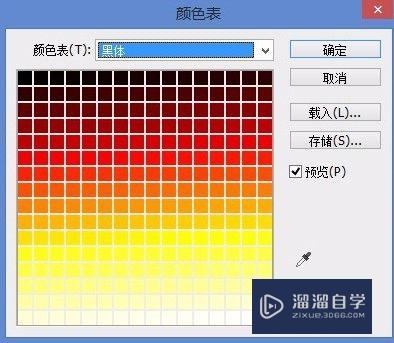
第9步
执行图像/模式/RGB颜色 命令。将图像转换为RGB 模式。
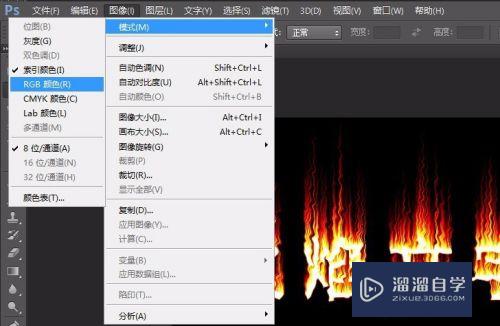
第10步
在图像中重新输入文字。大小与前面输入的一样。并移动到具有火焰效果文字之前。
右击文字图层。选栅格化。将文字图层转化为普通图层。执行滤镜/滤镜库/艺术效果/塑料包装 命令。设置参数为:100%。高光强度:16。细节:4。平滑度:12。
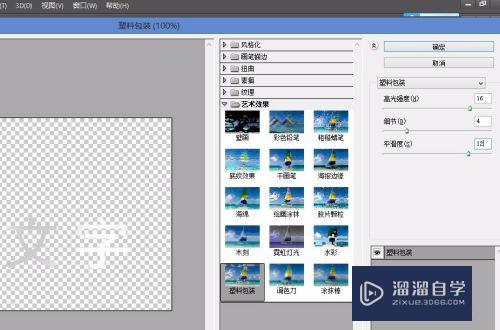
第11步
这样。可得到塑料包装滤镜后的效果。如果连续执行塑料包装滤镜3次。可得到另一效果。具体选择什么效果可按需而用。
至此。火焰文字效果完成。

以上关于“PS中怎样制作火焰文字效果(如何用ps制作火焰文字效果)”的内容小渲今天就介绍到这里。希望这篇文章能够帮助到小伙伴们解决问题。如果觉得教程不详细的话。可以在本站搜索相关的教程学习哦!
更多精选教程文章推荐
以上是由资深渲染大师 小渲 整理编辑的,如果觉得对你有帮助,可以收藏或分享给身边的人
本文地址:http://www.hszkedu.com/73740.html ,转载请注明来源:云渲染教程网
友情提示:本站内容均为网友发布,并不代表本站立场,如果本站的信息无意侵犯了您的版权,请联系我们及时处理,分享目的仅供大家学习与参考,不代表云渲染农场的立场!