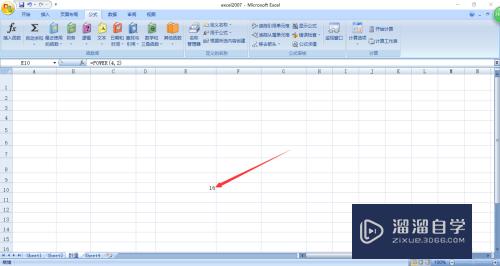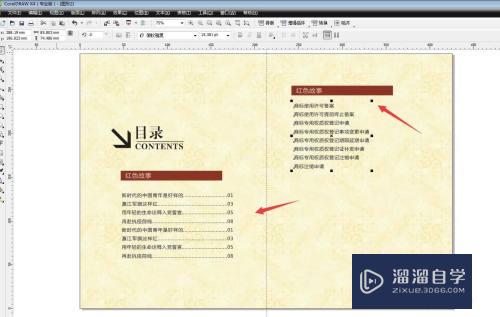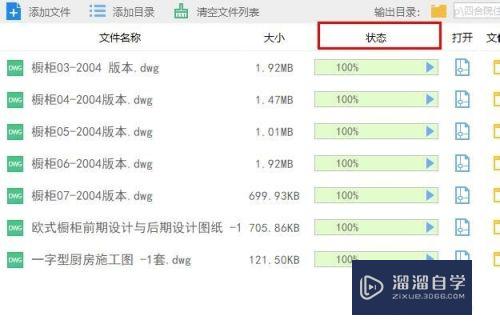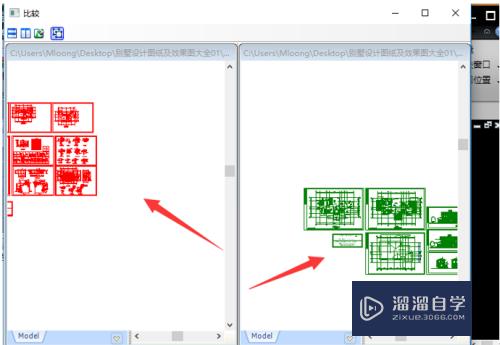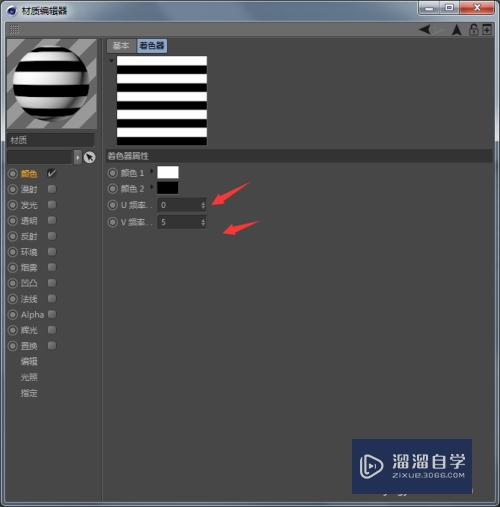PS如何使用滤色提高照片亮度(ps如何使用滤色提高照片亮度的方法)优质
在我们拍照的时候。由于背光太亮导致照片整体看起来会比较暗。几乎是人脸都看不到的那种。那么今天小渲就来教大家。如何使用滤色提高照片亮度的方法。希望能给大家带来帮助。
想学习更多的“PS”教程吗?点击这里前往观看云渲染农场免费课程>>
工具/软件
硬件型号:小新Air14
系统版本:Windows7
所需软件:PS CS6
方法/步骤
第1步
打开一张较暗的照片。
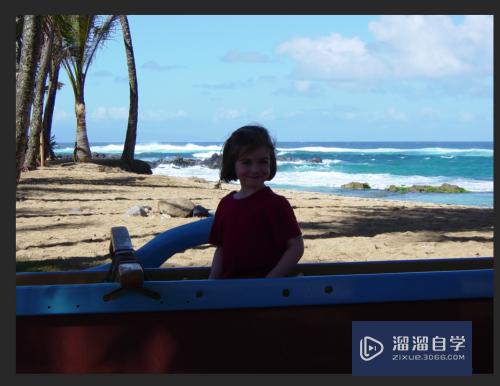
第2步
鼠标放在背景图层上。右键。选择【复制图层】
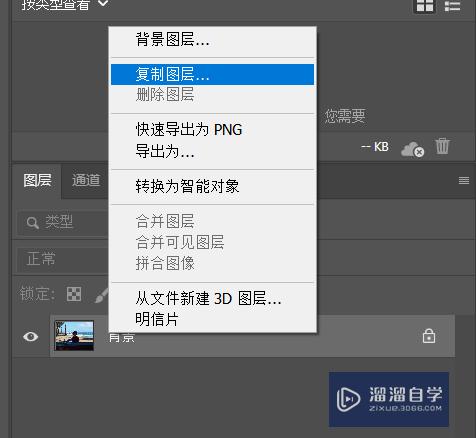
第3步
可以看见成功地复制了新的图层。
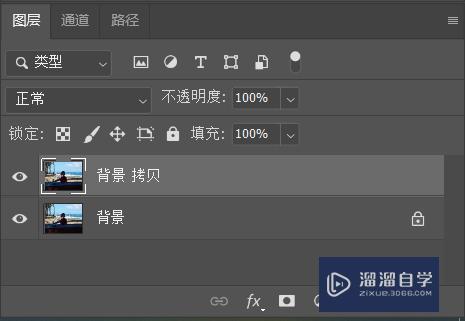
第4步
调整图层混合模式为【滤色】
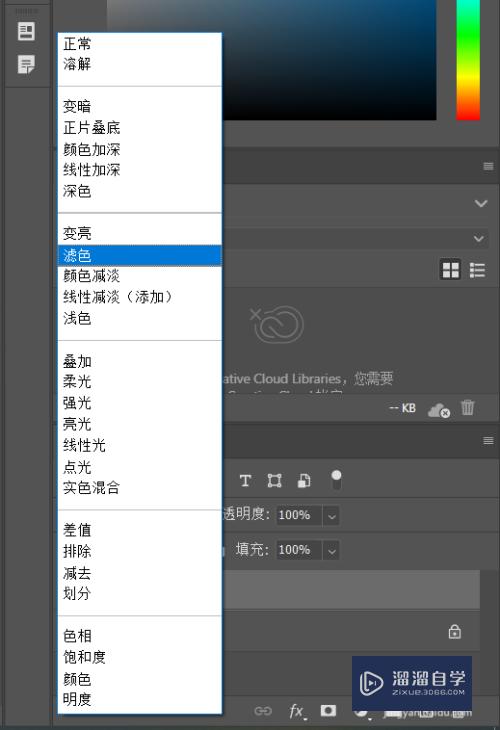
第5步
得到如图效果。

第6步
若觉得图像亮度仍然不够。可以复制拷贝后的图层。
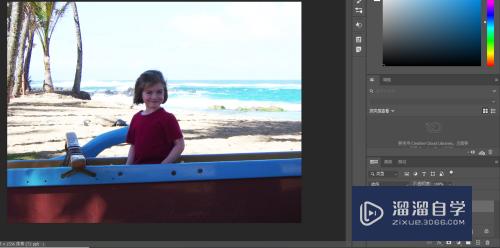
以上关于“PS如何使用滤色提高照片亮度(ps如何使用滤色提高照片亮度的方法)”的内容小渲今天就介绍到这里。希望这篇文章能够帮助到小伙伴们解决问题。如果觉得教程不详细的话。可以在本站搜索相关的教程学习哦!
更多精选教程文章推荐
以上是由资深渲染大师 小渲 整理编辑的,如果觉得对你有帮助,可以收藏或分享给身边的人
本文标题:PS如何使用滤色提高照片亮度(ps如何使用滤色提高照片亮度的方法)
本文地址:http://www.hszkedu.com/73753.html ,转载请注明来源:云渲染教程网
友情提示:本站内容均为网友发布,并不代表本站立场,如果本站的信息无意侵犯了您的版权,请联系我们及时处理,分享目的仅供大家学习与参考,不代表云渲染农场的立场!
本文地址:http://www.hszkedu.com/73753.html ,转载请注明来源:云渲染教程网
友情提示:本站内容均为网友发布,并不代表本站立场,如果本站的信息无意侵犯了您的版权,请联系我们及时处理,分享目的仅供大家学习与参考,不代表云渲染农场的立场!