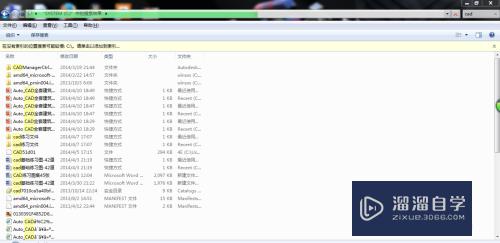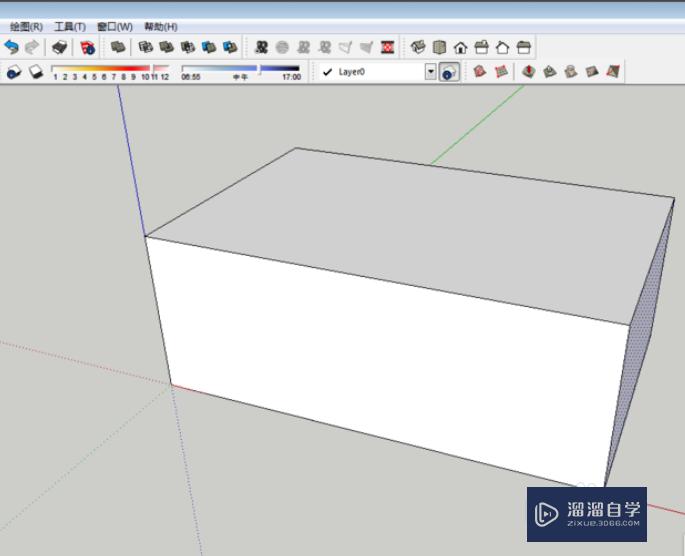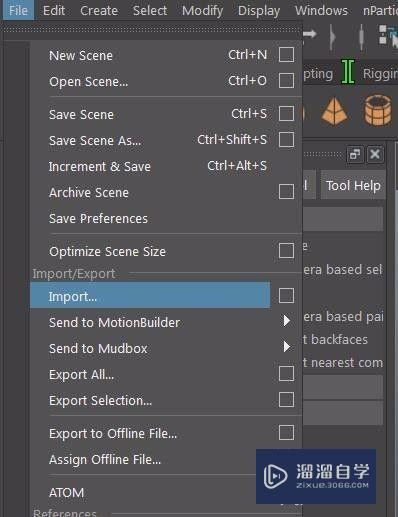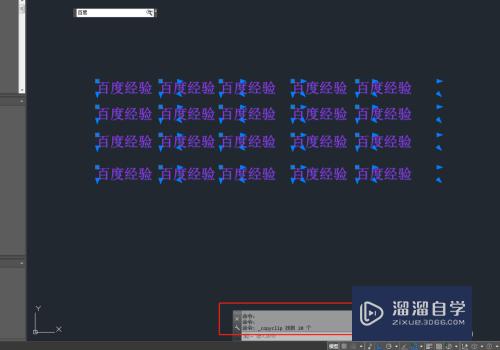PS如何制作文字特效(ps如何制作文字特效图)优质
PS是我们生活中常用到的一款软件。那么PS如何制作文字特效呢。相信大家对这个问题很感兴趣。下面给大家介绍一下。希望可以帮助到大家。
云渲染农场还为大家准备了“PS”相关视频教程。快点击查看>>
工具/软件
硬件型号:华为笔记本电脑MateBook 14s
系统版本:Windows10
所需软件:PS CS6
方法/步骤
第1步
首先双击打开ps。新建一个空白画布。然后单击工具栏的文字工具输入所需文字。单击移动工具。将文字移动到适当位置。

第2步
双击右边的文字图层。在弹出的图层样式中。给文字添加斜面和浮雕效果。样式为内斜面。方法为雕刻清晰。深度360。大小20。角度45。高度56。其他值默认。单击确认。
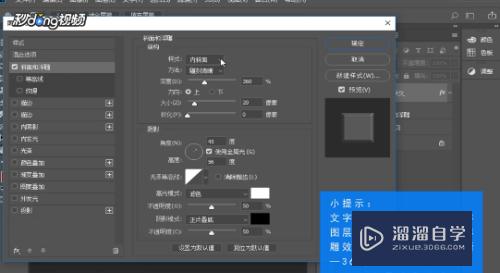
第3步
接着打开一张背景图。双击图层解锁。弹出的对话框单击确认。单击移动攻击。鼠标左键按住图片不放。拖动图片到文字图层。按住ctrl+t自由变换大小来调整图片盖住文字。单击enter建。
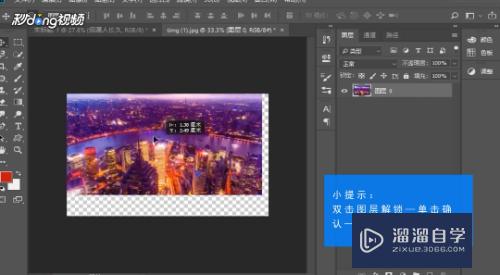
第4步
最后按住alt键不放。鼠标放到最上面的图层。当出现一个向下的垂直箭头时。单击鼠标左键即可看到文字颜色替换为图片色。
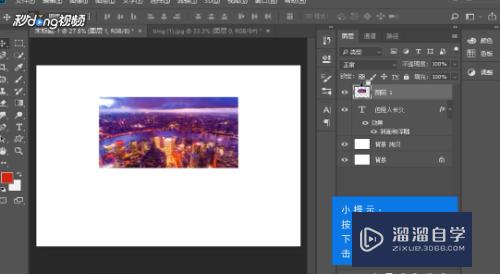
以上关于“PS如何制作文字特效(ps如何制作文字特效图)”的内容小渲今天就介绍到这里。希望这篇文章能够帮助到小伙伴们解决问题。如果觉得教程不详细的话。可以在本站搜索相关的教程学习哦!
更多精选教程文章推荐
以上是由资深渲染大师 小渲 整理编辑的,如果觉得对你有帮助,可以收藏或分享给身边的人
本文标题:PS如何制作文字特效(ps如何制作文字特效图)
本文地址:http://www.hszkedu.com/73781.html ,转载请注明来源:云渲染教程网
友情提示:本站内容均为网友发布,并不代表本站立场,如果本站的信息无意侵犯了您的版权,请联系我们及时处理,分享目的仅供大家学习与参考,不代表云渲染农场的立场!
本文地址:http://www.hszkedu.com/73781.html ,转载请注明来源:云渲染教程网
友情提示:本站内容均为网友发布,并不代表本站立场,如果本站的信息无意侵犯了您的版权,请联系我们及时处理,分享目的仅供大家学习与参考,不代表云渲染农场的立场!