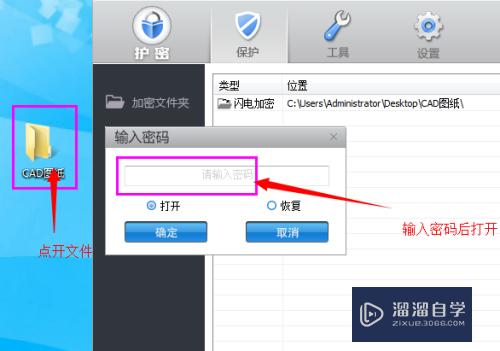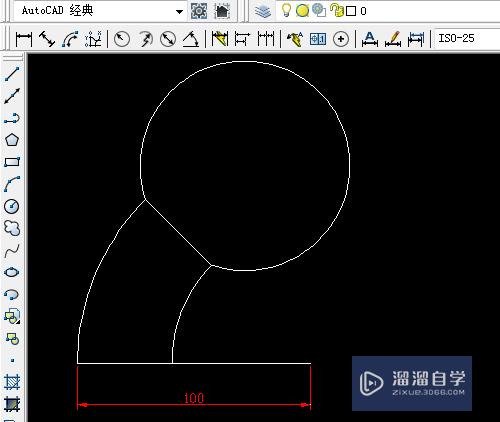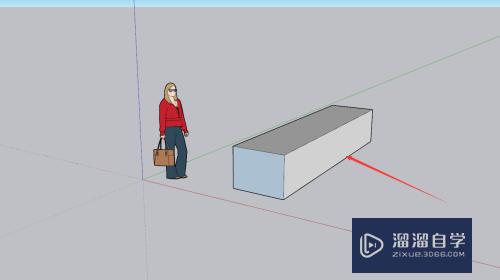CAD如何创建绘图仪向导(cad如何创建绘图仪向导文件)优质
今天小编想要在CAD中打印图片。但是分辨率很不清楚。那么怎么才能在CAD中打印出来的图片比较清晰呢。那么首先就先自己添加一个绘图仪向导。那么CAD如何创建绘图仪向导呢?下来来分享自己的方法给大家参考。
图文不详细?可以点击观看【CAD免费视频教程】
工具/软件
硬件型号:华为笔记本电脑MateBook 14s
系统版本:Windows7
所需软件:CAD2007
方法/步骤
第1步
首先打开cad。然后找到文件——绘图仪管理器
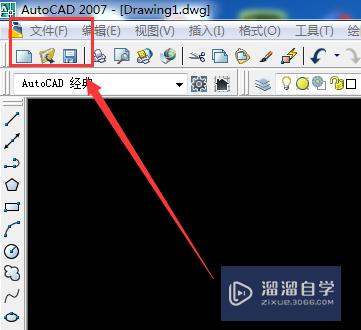
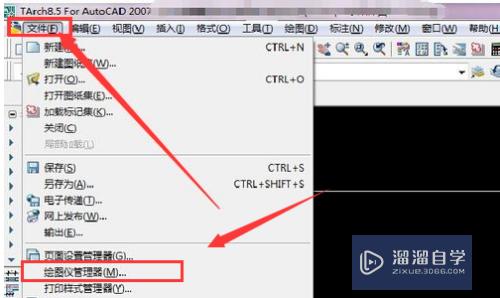
第2步
然后点击添加绘图仪向导
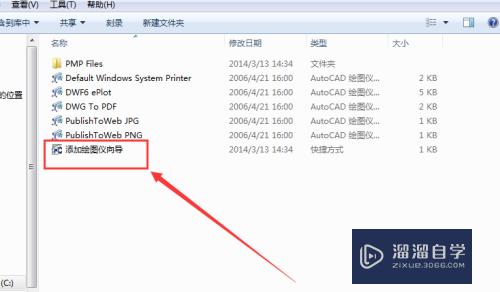
第3步
然后根据提示。点击下一步。然后下一步
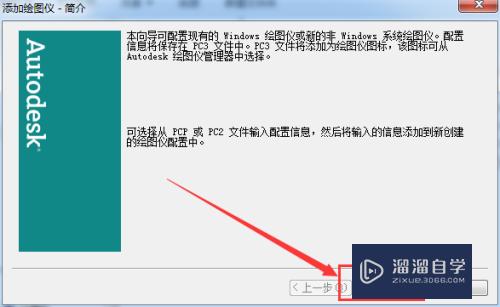
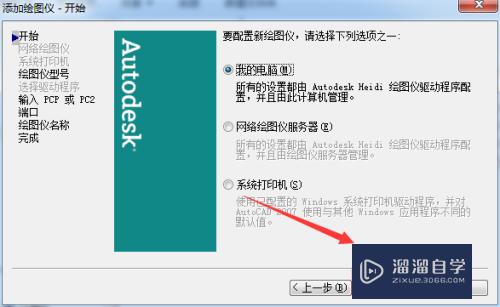
第4步
然后在这一界面。进行设置。如图所示。然后点击下一步
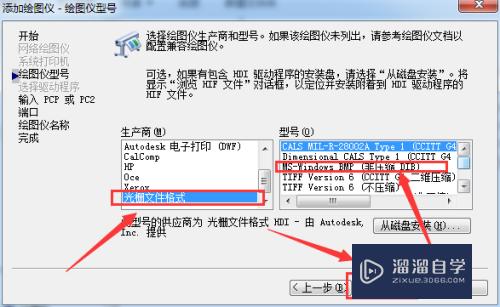
第5步
继续下一步。下一步
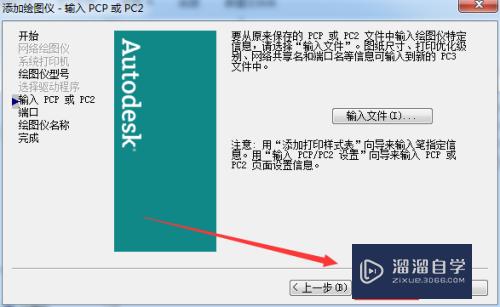
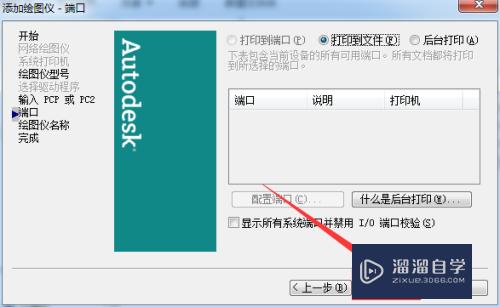
第6步
点击编辑绘图仪配置
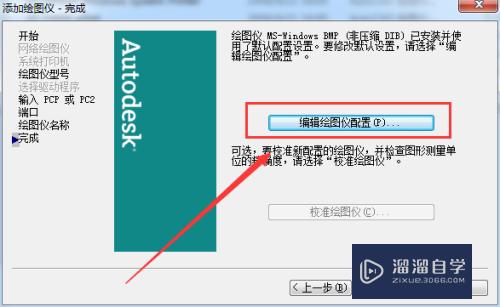
第7步
在弹出来的界面里面进行点击自定义图纸尺寸——添加
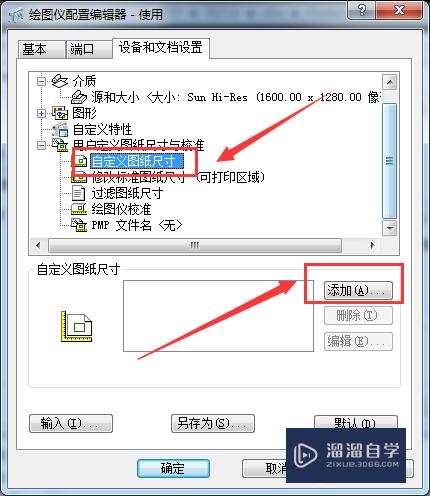
第8步
然后点击介质边界。进行设置。这个可以根据自己的需要进行设置
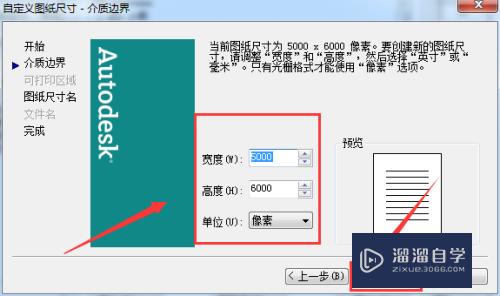
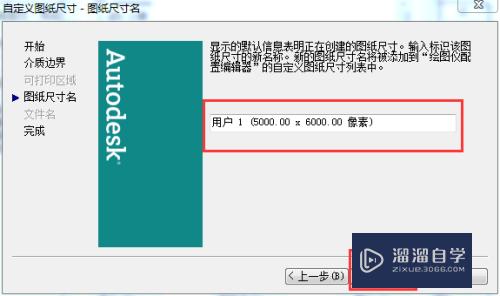
第9步
然后给图纸命名。然后下一步。然后点击完成
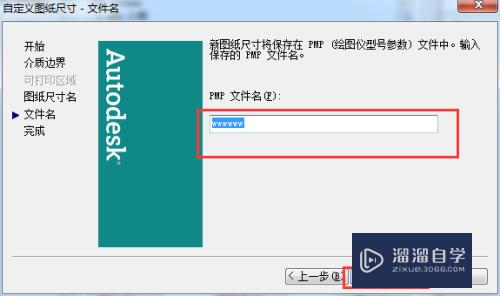
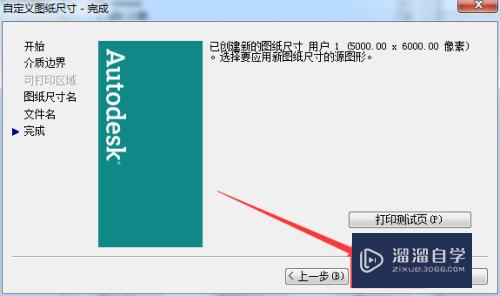
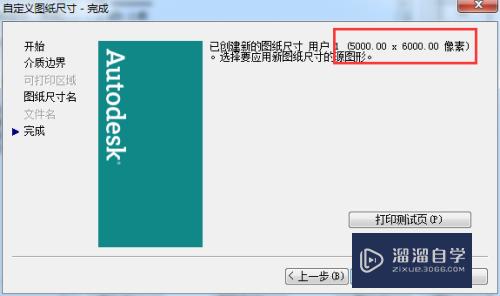
第10步
然后点击确定
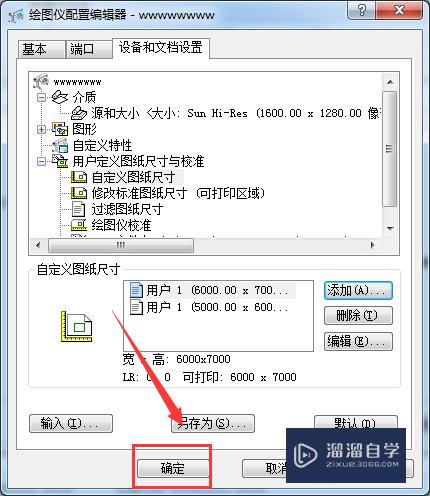
第11步
然后会发现。已经添加成功
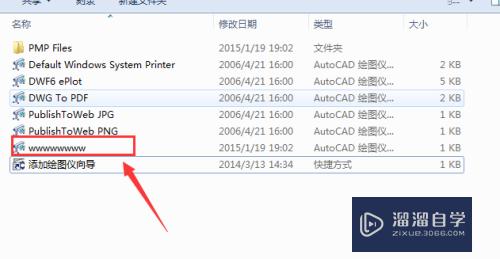
第12步
然后在cad中。可以看到添加的绘图向导了。然后选择使用即可
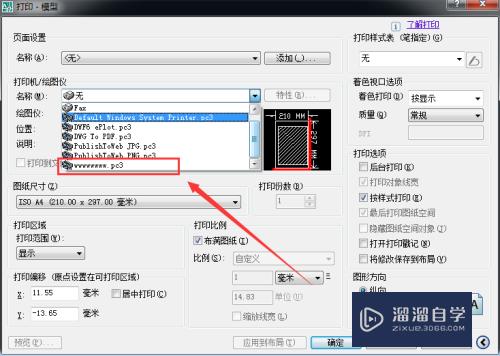
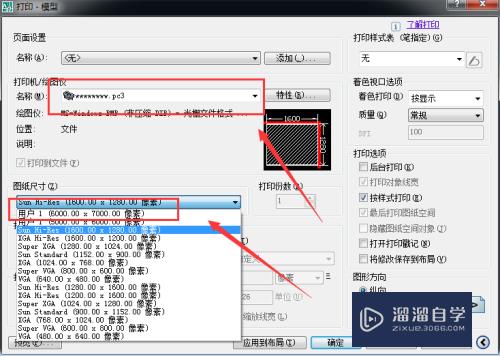
以上关于“CAD如何创建绘图仪向导(cad如何创建绘图仪向导文件)”的内容小渲今天就介绍到这里。希望这篇文章能够帮助到小伙伴们解决问题。如果觉得教程不详细的话。可以在本站搜索相关的教程学习哦!
更多精选教程文章推荐
以上是由资深渲染大师 小渲 整理编辑的,如果觉得对你有帮助,可以收藏或分享给身边的人
本文标题:CAD如何创建绘图仪向导(cad如何创建绘图仪向导文件)
本文地址:http://www.hszkedu.com/73795.html ,转载请注明来源:云渲染教程网
友情提示:本站内容均为网友发布,并不代表本站立场,如果本站的信息无意侵犯了您的版权,请联系我们及时处理,分享目的仅供大家学习与参考,不代表云渲染农场的立场!
本文地址:http://www.hszkedu.com/73795.html ,转载请注明来源:云渲染教程网
友情提示:本站内容均为网友发布,并不代表本站立场,如果本站的信息无意侵犯了您的版权,请联系我们及时处理,分享目的仅供大家学习与参考,不代表云渲染农场的立场!