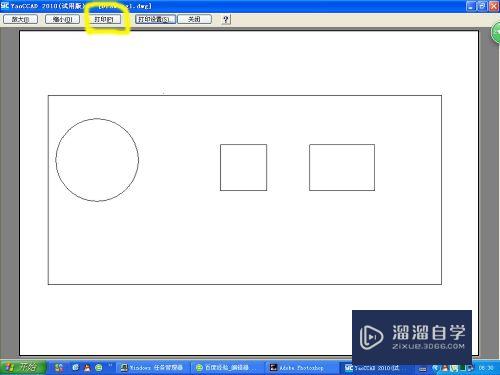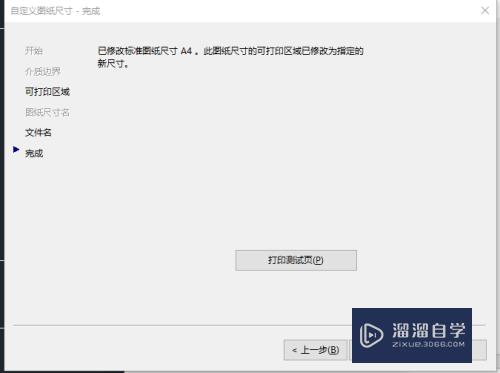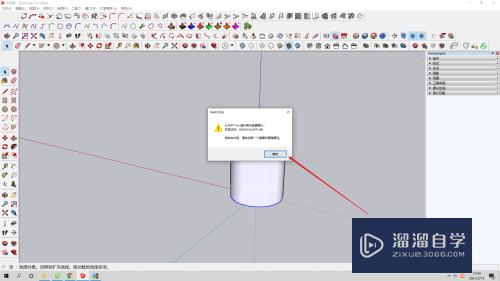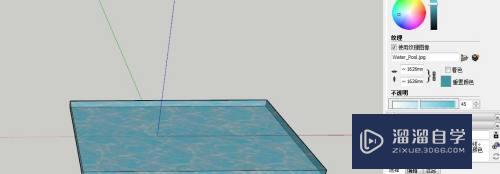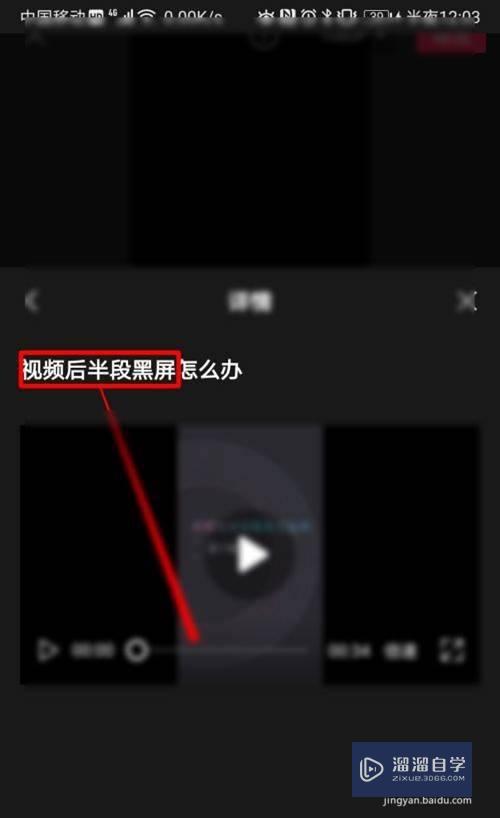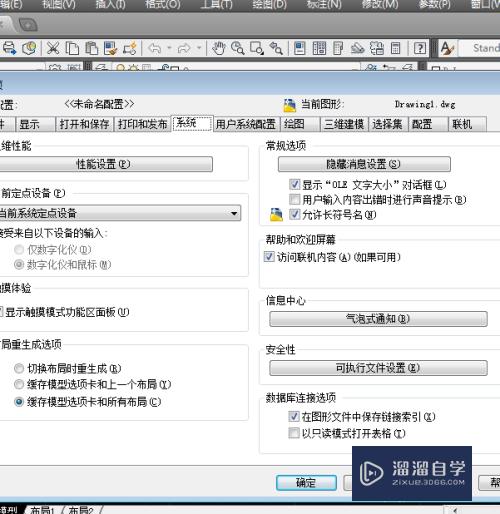CAD的极轴阵列怎么用(cad极轴阵列怎么设置)优质
CAD2013的阵列使用方法与之前的版本不一样。当然也与CAD2014也不一样。在之前的版本中。极轴阵列貌似被称为环形阵列。而这个版本却成为极轴阵列。那么CAD的极轴阵列怎么用呢?一起来看看教程是如何操作的吧!
想学习更多的“CAD”教程吗?点击这里前往观看云渲染农场免费课程>>
工具/软件
硬件型号:微软Surface Laptop Go
系统版本:Windows7
所需软件:CAD2013
方法/步骤
第1步
选择要阵列的图元。为了便于观察。我做了一个点划线的圆作为参考。而实际要环形阵列的对象为上象限点处的正方形。

第2步
在命令栏里输入指令AR。按回车确定。选择对象为上一步骤中的那个正方形。确定后。在“输入矩阵类型”的三个选项中。选择[极轴(PO)]。

第3步
选择中心点。这里我选择辅助圆的圆心。左键单击。

第4步
上一步中心点选定后。绘图区域显示了在辅助圆周上。均匀地分布着6个正方形。命令栏出现了“选择夹点以编辑阵列或 [关联(AS)/基点(B)/项目(I)/项目间角度(A)/填充角度(F)/行(ROW)/层(L)/旋转项目(ROT)/退出(X)]”的指令。

第5步
[关联(AS)]不必说。指关联阵列。任何一个单元之间都是关联着的。修改其中的任何一个单元。其他的也跟着变化。[基点(B)]的原则是任意的。但为了实际生产需要。选取的原则应该是为了作图方便。

第6步
[项目(I)]则表示对象阵列后的数目。默认为6。这个根据作图的需要进行输入。

第7步
[项目间角度(A)]则表示相邻两个单元之间与中心点之间的夹角。而[填充角度(F)]则表示极轴阵列的夹角范围。默认填充角度为360°。

第8步
[行(ROW)]则表示向外辐射的圈数。行间距则表示圈与圈之间的径向距离。而标量增高表示相邻圈之间在Z轴方向的垂直距离。[层(L)]选项表示在Z轴方向的层数。包括层数与层间距两个参数。

第9步
[旋转项目(ROT)]则表示对象在旋转过程中是否跟随着旋转。默认为"是(Y)"。即对象跟着旋转。如果不想让对象跟着旋转则选“否(N)”。

以上关于“CAD的极轴阵列怎么用(cad极轴阵列怎么设置)”的内容小渲今天就介绍到这里。希望这篇文章能够帮助到小伙伴们解决问题。如果觉得教程不详细的话。可以在本站搜索相关的教程学习哦!
更多精选教程文章推荐
以上是由资深渲染大师 小渲 整理编辑的,如果觉得对你有帮助,可以收藏或分享给身边的人
本文地址:http://www.hszkedu.com/73798.html ,转载请注明来源:云渲染教程网
友情提示:本站内容均为网友发布,并不代表本站立场,如果本站的信息无意侵犯了您的版权,请联系我们及时处理,分享目的仅供大家学习与参考,不代表云渲染农场的立场!