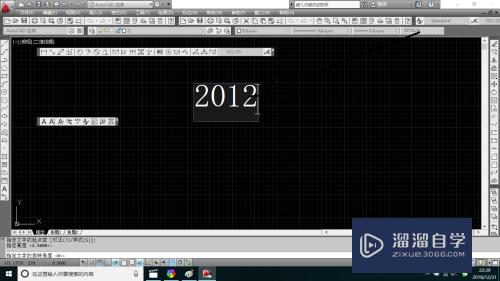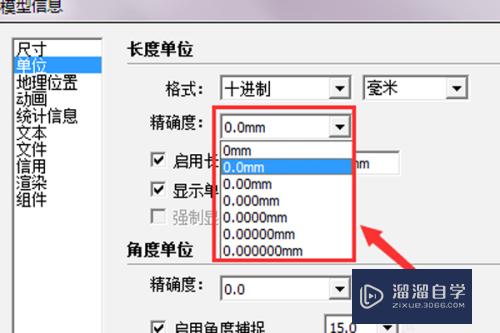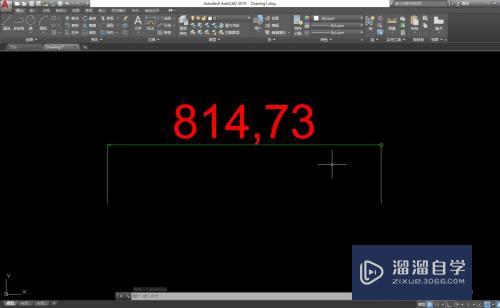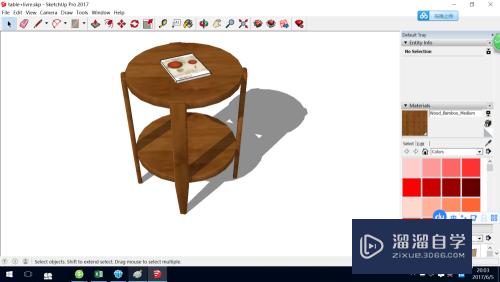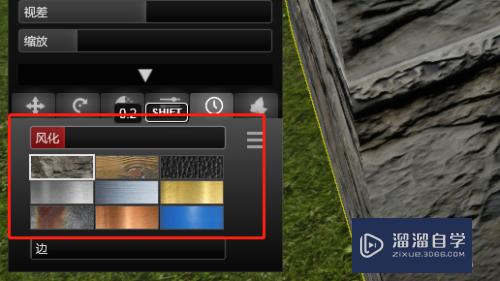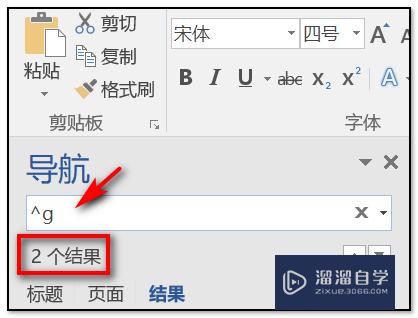CAD粗糙度块怎么快速制作(cad粗糙度块的制作)优质
在CAD软件里。粗糙度块是绘图标注是很常见的。经常会用到的块。而且块需要根据我们自己的实际情况去制作才行。可是CAD粗糙度块怎么快速制作呢?
想学习更多的“CAD”教程吗?点击这里前往观看云渲染农场免费课程>>
工具/软件
硬件型号:小米 RedmiBookPro 14
系统版本:Windows7
所需软件:CAD2010
方法/步骤
第1步
首先打开autocad(这好像是废话)。我们先看看标准的。上图
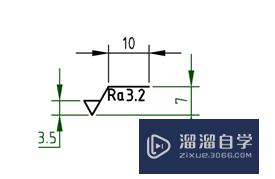
第2步
绘制外形线条。先画一条直线长度随意。不要太极端就行。
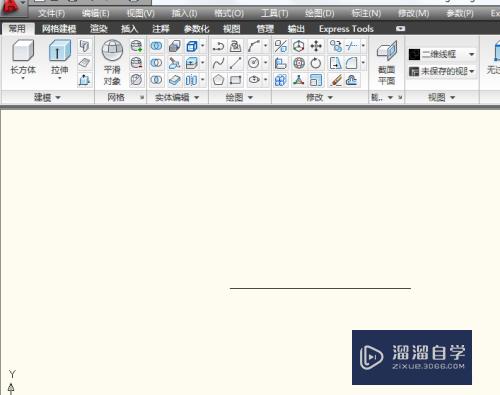
第3步
使用偏移工具。偏移距离3.5。点了偏移之后输入3.5就行
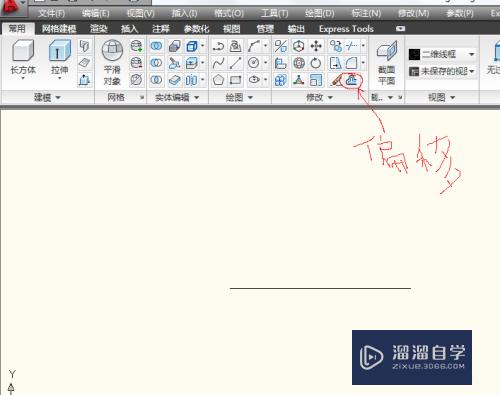
第4步
选择刚画先。偏移出总共三条。接下来画三角形。选择线条画。选好端点输入<-60,就能出来向下60度角的线。<60就是向上的。画成如图。端点已圈出
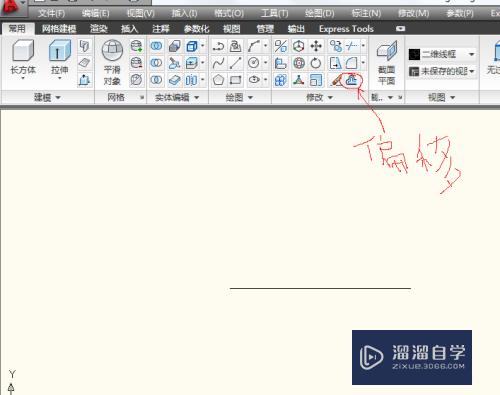
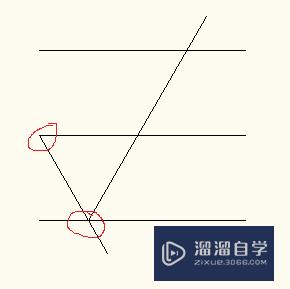
第5步
修剪一下。最上端横线长10.
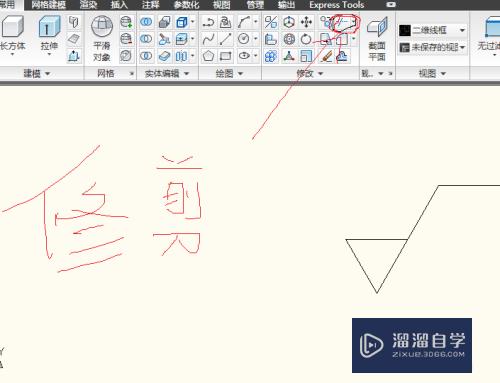

第6步
进行块的定义。块定义在“插入”中

第7步
定义输入如图
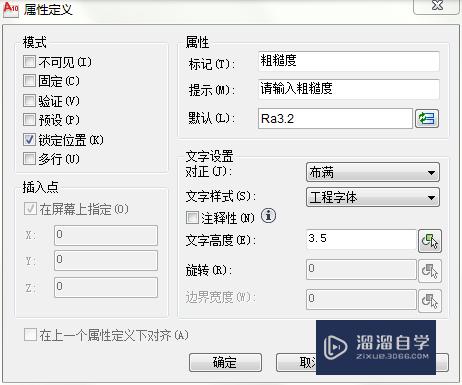
第8步
在指定点输入。{打开交点捕捉}
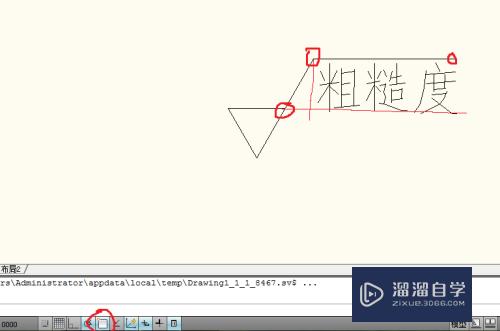
第9步
创建块。如图
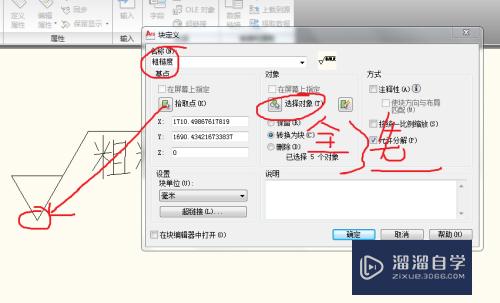
第10步
这样就创建好了。可以在块的插入中找到它。并插入
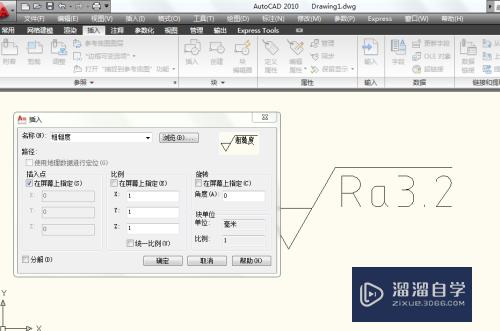
以上关于“CAD粗糙度块怎么快速制作(cad粗糙度块的制作)”的内容小渲今天就介绍到这里。希望这篇文章能够帮助到小伙伴们解决问题。如果觉得教程不详细的话。可以在本站搜索相关的教程学习哦!
更多精选教程文章推荐
以上是由资深渲染大师 小渲 整理编辑的,如果觉得对你有帮助,可以收藏或分享给身边的人
本文标题:CAD粗糙度块怎么快速制作(cad粗糙度块的制作)
本文地址:http://www.hszkedu.com/73828.html ,转载请注明来源:云渲染教程网
友情提示:本站内容均为网友发布,并不代表本站立场,如果本站的信息无意侵犯了您的版权,请联系我们及时处理,分享目的仅供大家学习与参考,不代表云渲染农场的立场!
本文地址:http://www.hszkedu.com/73828.html ,转载请注明来源:云渲染教程网
友情提示:本站内容均为网友发布,并不代表本站立场,如果本站的信息无意侵犯了您的版权,请联系我们及时处理,分享目的仅供大家学习与参考,不代表云渲染农场的立场!