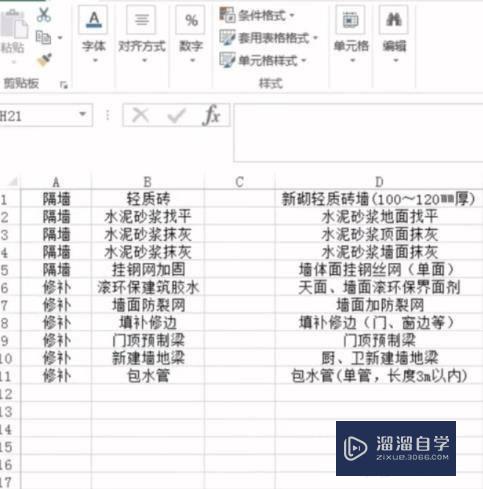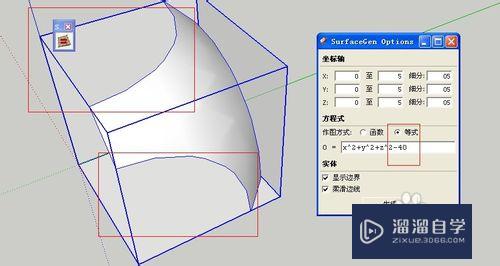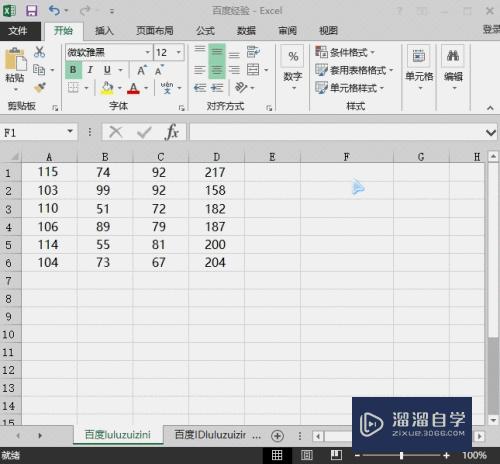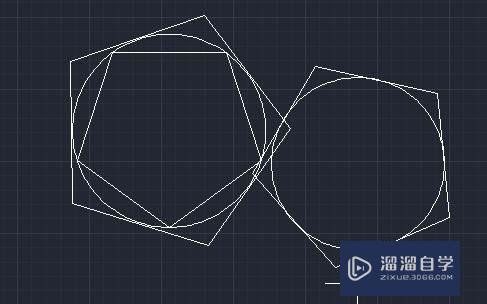PS快速蒙版怎么使用(ps快速蒙版如何使用)优质
PS的蒙版有一共有四种。分别是快速蒙版。图层蒙版。矢量蒙版和剪切蒙版。四种蒙版的使用方法有所不同。容易让人混淆。今天小鱼就先讲解一下快速蒙版的使用方法和技巧。
图文不详细?可以点击观看【PS免费视频教程】

工具/软件
硬件型号:联想ThinkPad P14s
系统版本:Windows7
所需软件:PS CS6
方法/步骤
第1步
1。我们首先打开PS软件。然后打开一张图片。以便演示快速蒙版的使用方法和技巧。

第2步
2。快速蒙版是为选区上蒙版。为选区服务的。所以我们就先画出选区。然后添加快速蒙版。这样就直接对选区做了快速蒙版的效果。


第3步
3。添加快速蒙版的方法是在工具各帮栏的最下面有快速蒙版的按钮(快捷键为Q);也可以在基本功能菜单栏找到“选择”菜单。然后在选择菜单里面找到“在快速蒙版模式下编辑”。

第4步
4。如果我们对选择的快速蒙版不满意。也可以对其进行编辑。因为快速蒙版的本质是通道(当我们给图片加快速蒙版的时候。通道里面就会形成一个快速蒙版的通道)。所以我们可以先把前景色和背景色调整为黑白模式。然后用画笔对其编辑。
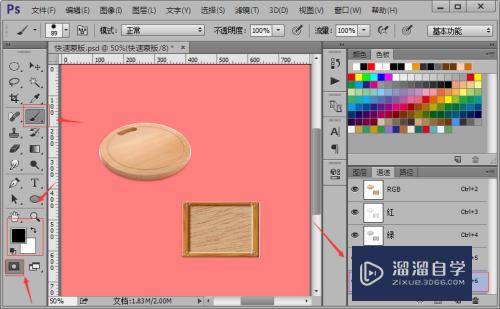
第5步
5。因为通道的一般规则为“黑透白不透”(意思就是黑色透明。白色不透明)。所以在前景色为黑色眠闲的情况下。我们用的画笔也就是黑画笔。可以使不透明的区域变为透明。
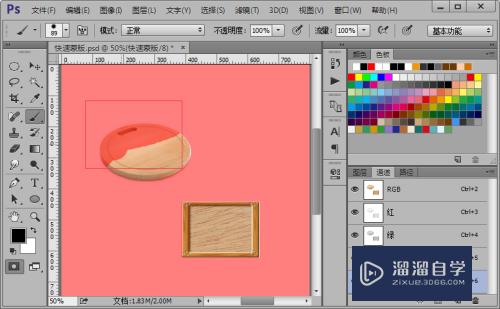
第6步
6。运用快速蒙版出来后的临时通道。可进行通道编辑。在退出快速蒙版(退出方法和添加一样)模式时。原蒙版里原图像(这里就是在快速蒙版效果下没有被红色覆盖的图像)显现的部分便成为选区。通道里的快速蒙版也同时消失。
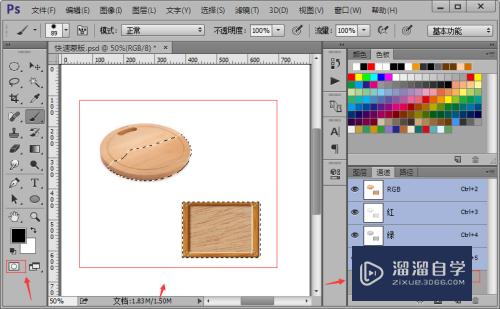
第7步
7。当然了。我们还可以对快速蒙版效果下的区域进行反选。选择的颜色也可以更换任意颜色。颜色的透明度也可以任意修改。具体方法就是。我们双击通道里面的快速蒙版打开快速蒙版选项。把原来选择的被蒙区域改为选择所选区域。就进行了反选;双击下面的颜色可以调出拾色器。然后就可以设置任意颜色了;后面的透明度可以滑动修改。

第8步
8。第七步的一系列操作以后。我露调披们就对所选区域进行了反选。颜色透明度做了更改。然后退出快速蒙版。就是选区选择了快速蒙版选择的区域(虽然看起来选区没有变化。但是之前快速蒙版所选区域是现在的选区区域了)。
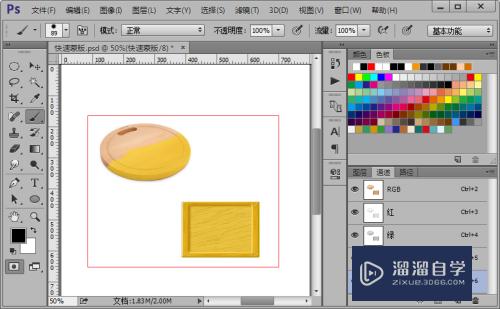

第9步
9。如果我们先调为快速蒙版。然后可以用填充或者画笔对其操作。操作的一般规则还是“黑头白不透”(如果你在第七步做了更改。则这个一般规则也是相反的。也就是“黑不透白透”)。
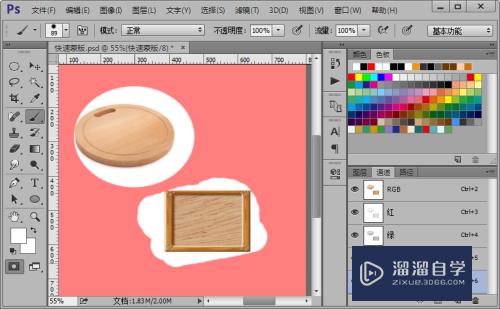
以上关于“PS快速蒙版怎么使用(ps快速蒙版如何使用)”的内容小渲今天就介绍到这里。希望这篇文章能够帮助到小伙伴们解决问题。如果觉得教程不详细的话。可以在本站搜索相关的教程学习哦!
更多精选教程文章推荐
以上是由资深渲染大师 小渲 整理编辑的,如果觉得对你有帮助,可以收藏或分享给身边的人
本文地址:http://www.hszkedu.com/73846.html ,转载请注明来源:云渲染教程网
友情提示:本站内容均为网友发布,并不代表本站立场,如果本站的信息无意侵犯了您的版权,请联系我们及时处理,分享目的仅供大家学习与参考,不代表云渲染农场的立场!