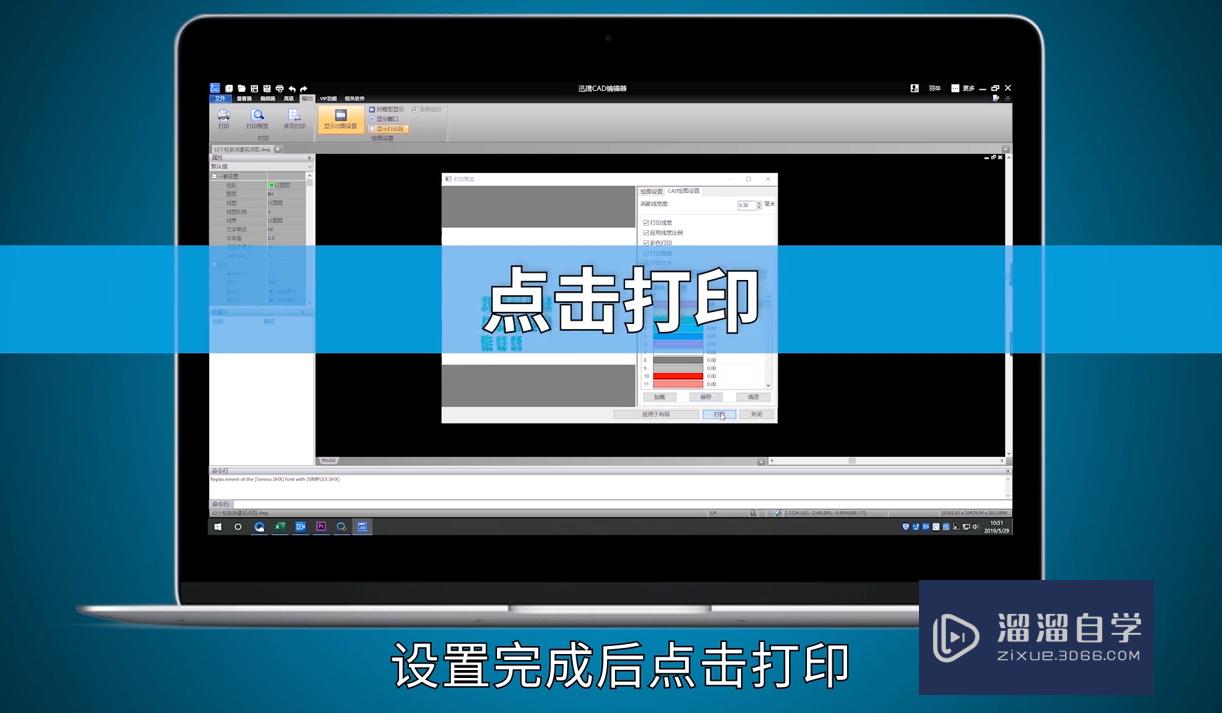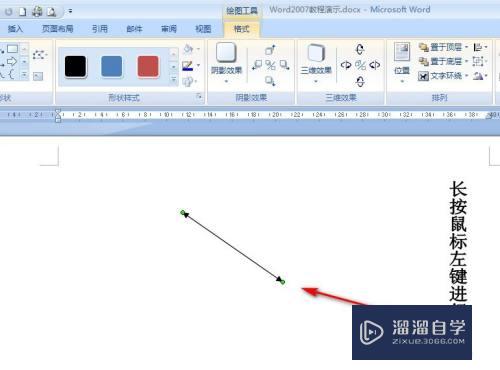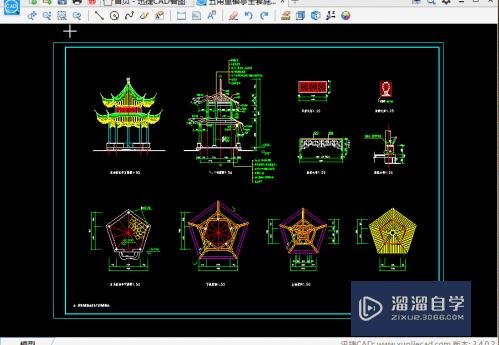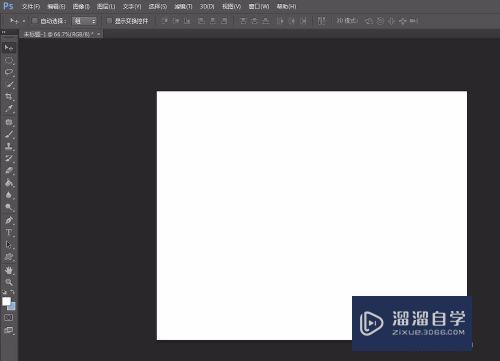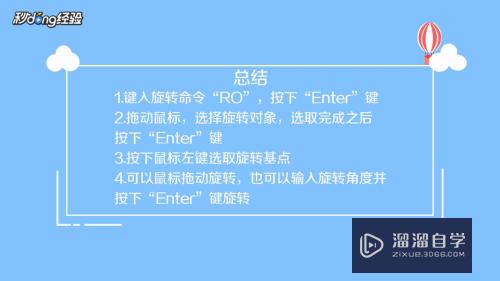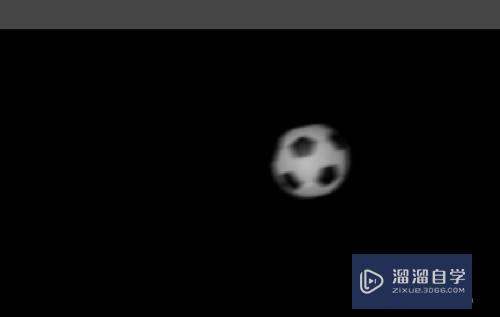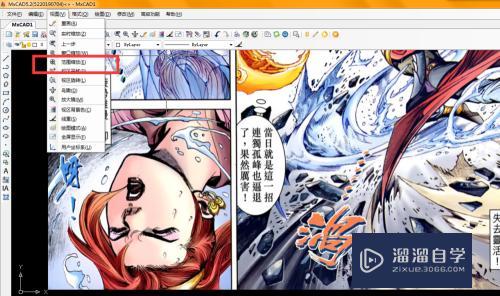Photoshop怎么美白牙齿(photoshop如何美白牙齿)优质
拍照片尤其是特写的时候。最忌讳的就是一口黄牙。再美的照片都会变得不完美。下面介绍一下用Photoshop怎么美白牙齿。希望对大家有所帮助。
云渲染农场还为大家准备了“Photoshop”相关视频教程。快点击查看>>

工具/软件
硬件型号:机械革命极光Air
系统版本:Windows7
所需软件:Photoshop CS6
photoshop怎么美白牙齿
第1步
在photoshop中打开需要美白牙齿的图片。
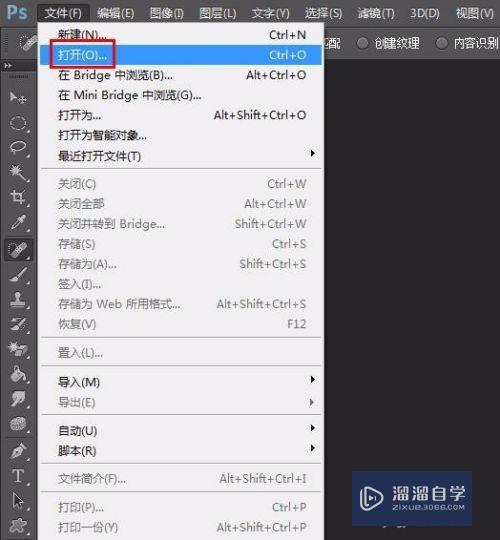
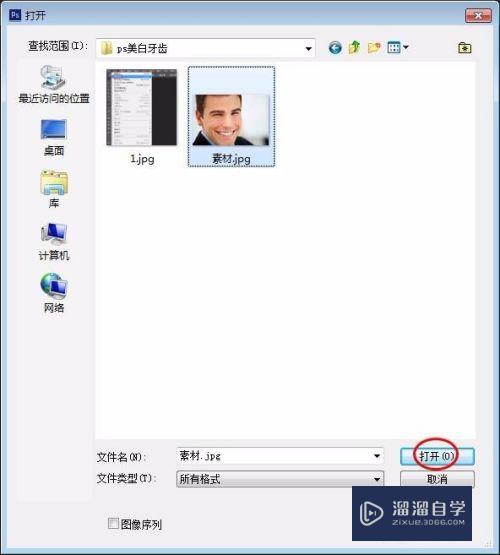
第2步
按Ctrl+J键复制背景图层。
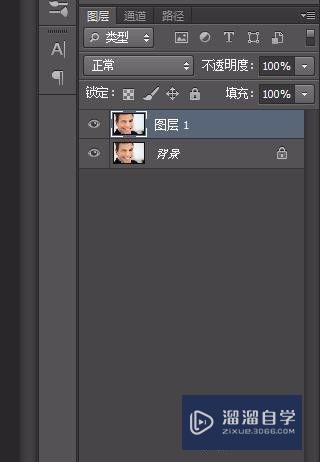
第3步
按住Alt键的同时滚动鼠标上的滑轮放大图片。
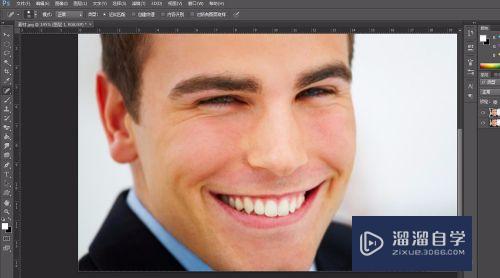
第4步
在左侧工具栏中选择“磁性套索工具”。并选中人物的牙齿区域。
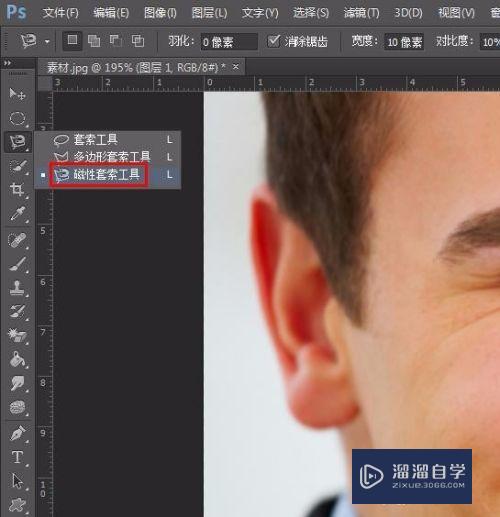

第5步
单击红色线框标注的按钮。选择“自然饱和度”选项。
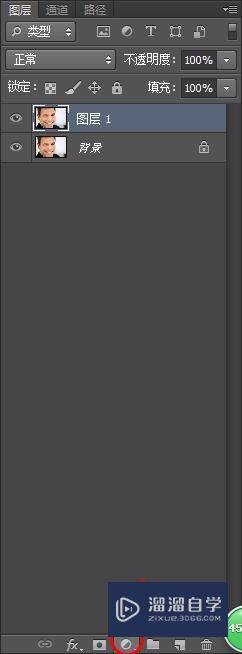
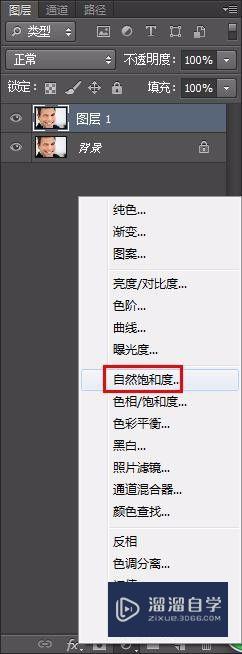
第6步
调整滑块美白牙齿。以自然。美白的效果为准。
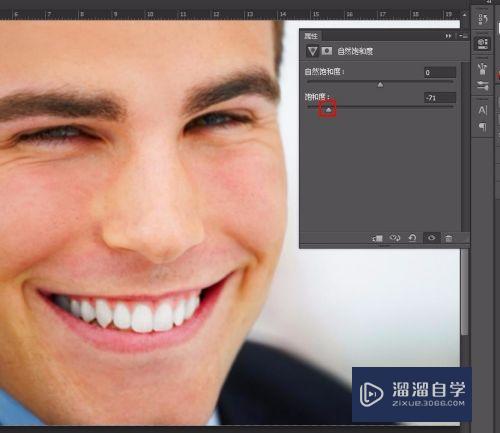
第7步
再次单击上面标记的按钮。选择“曲线”。
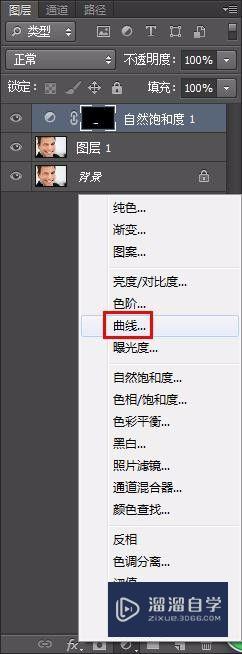
第8步
调整一下图片整体的亮度。
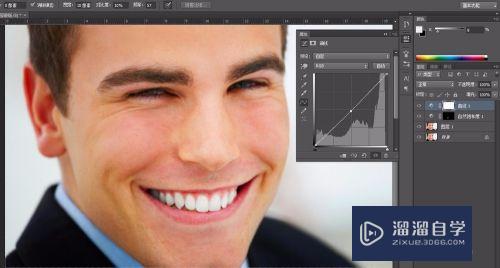
第9步
最终效果如下图所示。
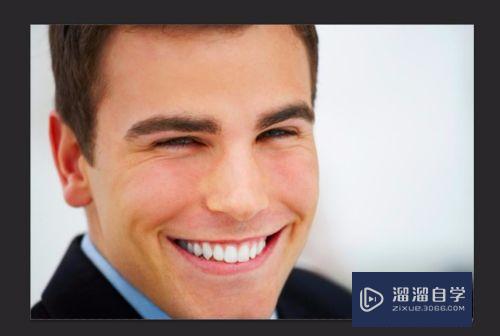
以上关于“Photoshop怎么美白牙齿(photoshop如何美白牙齿)”的内容小渲今天就介绍到这里。希望这篇文章能够帮助到小伙伴们解决问题。如果觉得教程不详细的话。可以在本站搜索相关的教程学习哦!
更多精选教程文章推荐
以上是由资深渲染大师 小渲 整理编辑的,如果觉得对你有帮助,可以收藏或分享给身边的人
本文标题:Photoshop怎么美白牙齿(photoshop如何美白牙齿)
本文地址:http://www.hszkedu.com/73852.html ,转载请注明来源:云渲染教程网
友情提示:本站内容均为网友发布,并不代表本站立场,如果本站的信息无意侵犯了您的版权,请联系我们及时处理,分享目的仅供大家学习与参考,不代表云渲染农场的立场!
本文地址:http://www.hszkedu.com/73852.html ,转载请注明来源:云渲染教程网
友情提示:本站内容均为网友发布,并不代表本站立场,如果本站的信息无意侵犯了您的版权,请联系我们及时处理,分享目的仅供大家学习与参考,不代表云渲染农场的立场!