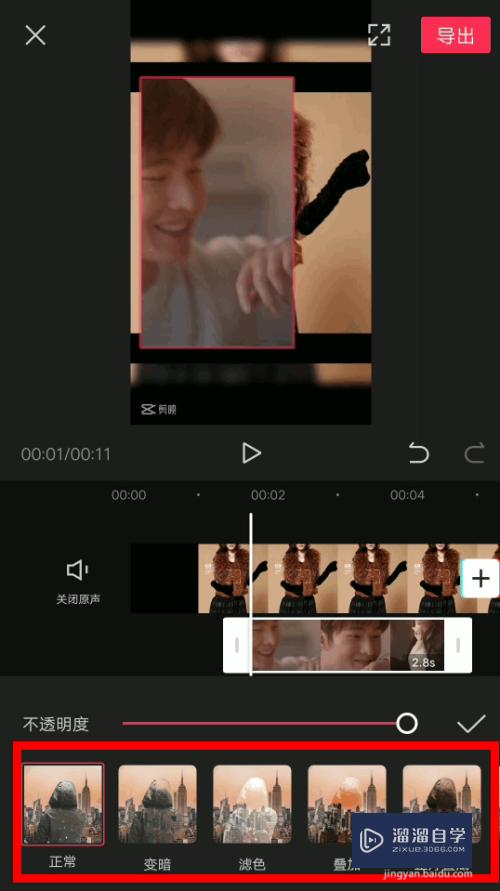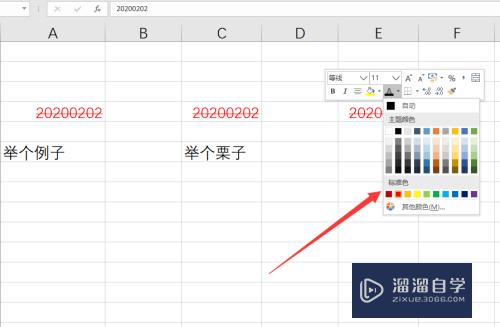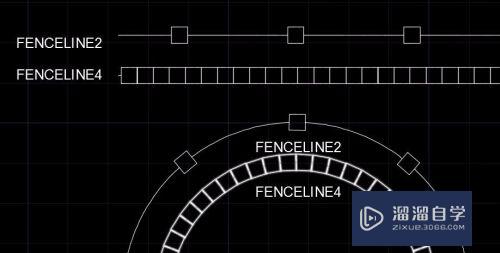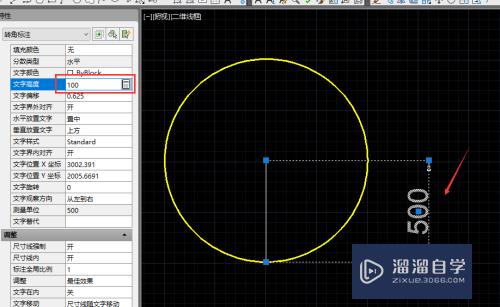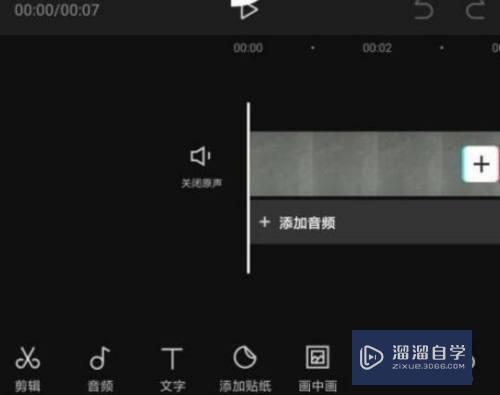怎么用PS修饰调整婚纱照实现人物虚化效果(怎么用ps修饰调整婚纱照实现人物虚化效果)优质
PS软件功能很强大呢。我们可以学会了来为自己的照片进行修饰调整。可以调整婚纱照。当然也可以将我们平时的自拍照进行修饰。比如我用照片简单调整一下。做出一个虚化的效果。那么下面小渲就将实例的操作方法分享给大家。
想学习更多的“PS”教程吗?点击这里前往观看云渲染农场免费课程>>

工具/软件
硬件型号:小新Pro14
系统版本:Windows7
所需软件:PS CS6
方法/步骤
第1步
首先打开PS软件。将我们需要调整的照片复制粘贴进PS软件中。
我是在百度图片中搜索了一张照片。用裁剪工具将照片的水印部分裁掉。
并且调整到适合的大小。可以用裁剪工具调整拉伸直接更改文件的尺寸。
为左边留出一点空白的位置。
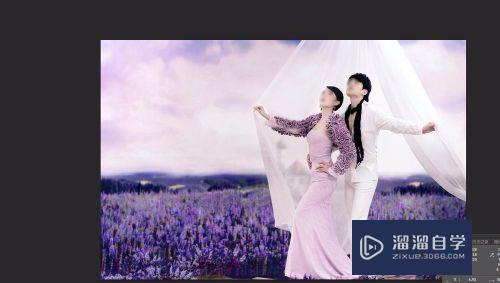
第2步
然后找到我们要放的第二张照片。这张照片是要做出虚化效果的。
将照片在PS中另一个文件中打开。我也是在百度中搜索了一张图片。来拿联系的。也不知道这个美女是谁。不要介意哦。
然后我们将人物抠图出来。
因为虚化的效果不需要太过明显。可以用直接选择工具
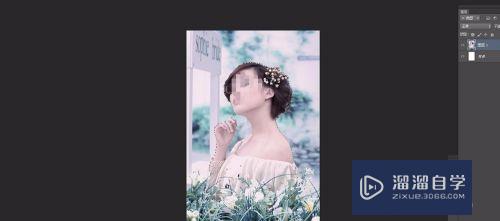
第3步
用直接选择工具能够快速将人物抠图出来。对多选的部分按住ALT键可以减去。少选的部分松开ALT键就可以加选回来。
选中人物的部分之后。复制。粘贴进刚才我们的文件中。
并且放大将人物调整到适合的大小。摆放在适合的位置。

第4步
为了图片的一致性。我们将人物水平翻转一下。这样目光不至于跑到外面去。是想照片的中心望去的。
将抠图的人物图片不透明度降低。这样人物就会虚幻了。不那么真实了。
大概降到50左右吧。根据自己的需要进行调整。想要虚化更多的效果。可以在降低不透明度。

第5步
给人物图层添加蒙版。将下方花海的部分人物痕迹擦除。只留下上半部分。
然后将图层复制一层。将图层混合模式更改为柔光。
可以将柔光层降低一点不透明度。这样效果更加明显一点。
这样人物部分就做好了。

第6步
盖印图层。如果想要图片清晰一点。可以做一下高反差保留。这样边缘会更加清晰。不过我觉得照片属于唯美风格。还是模糊一点比较有感觉。这个看个人的喜好了。
将盖印的图层混合模式更改为柔光。降低不透明度。这样对比会更加的明显一点。明暗更加突出。


第7步
最后一步。我们给照片调整一下色彩。打开色彩平衡命令。
因为图片本身比较唯美。梦幻。我们就将图片调的更加偏紫色一点会更加神秘浪漫。加一点青色和蓝色。
让图片颜色更加鲜明。
完成。

以上关于“怎么用PS修饰调整婚纱照实现人物虚化效果(怎么用ps修饰调整婚纱照实现人物虚化效果)”的内容小渲今天就介绍到这里。希望这篇文章能够帮助到小伙伴们解决问题。如果觉得教程不详细的话。可以在本站搜索相关的教程学习哦!
更多精选教程文章推荐
以上是由资深渲染大师 小渲 整理编辑的,如果觉得对你有帮助,可以收藏或分享给身边的人
本文地址:http://www.hszkedu.com/73862.html ,转载请注明来源:云渲染教程网
友情提示:本站内容均为网友发布,并不代表本站立场,如果本站的信息无意侵犯了您的版权,请联系我们及时处理,分享目的仅供大家学习与参考,不代表云渲染农场的立场!