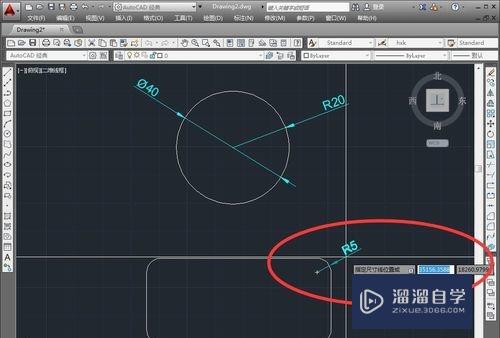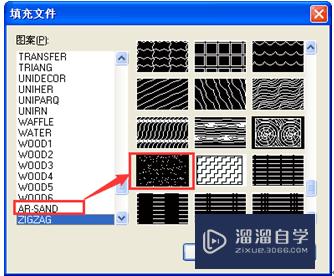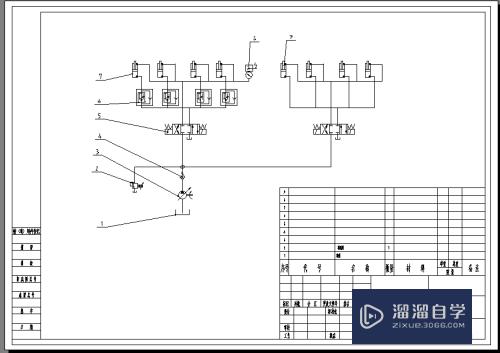CAD怎么创建带图层的样板文件(cad怎么创建带图层的样板文件夹)优质
用CAD绘图时普遍的作图方法是:先创建图层。再选择合适的图层去作图。但是如果每次作图之前。都需要重新设置图层的话。会影响工作效率。因此需要创建一个含有常用图层的样板文件。一起来学习CAD怎么创建带图层的样板文件的吧!
想学习更多的“CAD”教程吗?点击这里前往观看云渲染农场免费课程>>
工具/软件
硬件型号:小新Air14
系统版本:Windows7
所需软件:CAD2014
方法/步骤
第1步
新建空白文档。在其中设置好所需的图层。
选择【菜单】│【格式】│【图层】。打开图层特性管理器。设置图层如下图。设置完后关闭图层特性管理器。
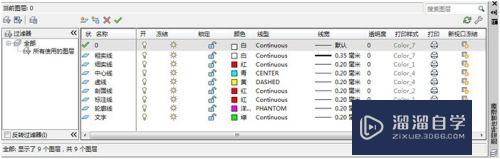
第2步
选择【菜单】│【文件】│【另存为…】,系统弹出【图形另存为】对话框。如下图所示:
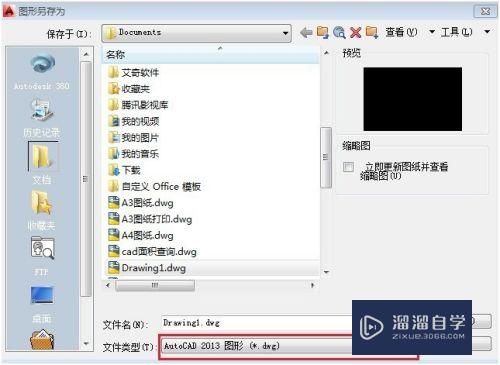
第3步
单击文件类型。弹出【文件类型】下拉列表。在下拉列表中选择【AutoCAD图形样板(*.dwt)】选项。如下图所示。
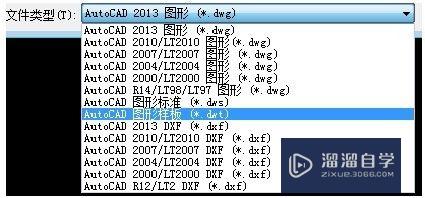
第4步
选择完毕后。系统自动将对话框中的文件路径跳转为图形样板文件所在的文件夹。然后输入要保存的文件名。如“设计专用”。点击保存。
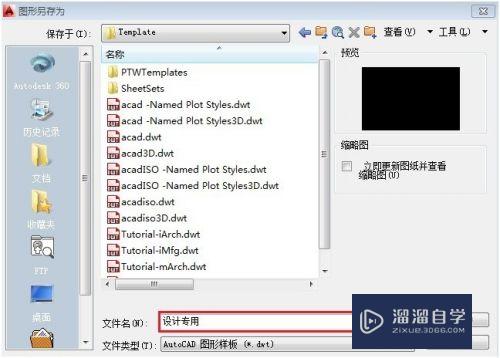
第5步
.设置完成后。系统弹出“样板选项”对话框。在其中设置好“说明”和“测量单位”。再单击“确定”按钮即可保存。
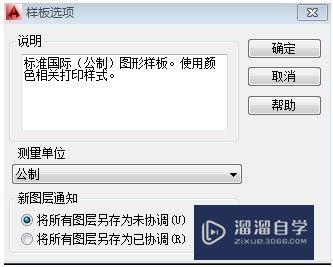
第6步
打开【文件】│【新建】。新建一个新的图形文档。选择样板文件为“设计专用”。然后打开。打开后的文档的图层设置就和之前第一步设置的图层一样。已经设置好了。可以直接绘图了。
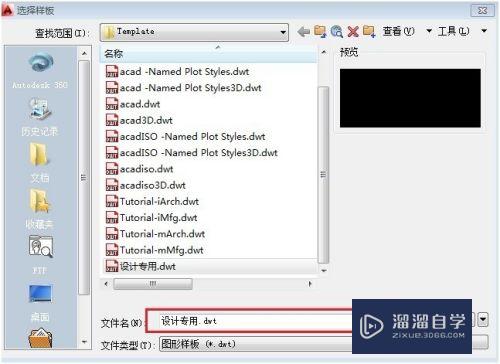
以上关于“CAD怎么创建带图层的样板文件(cad怎么创建带图层的样板文件夹)”的内容小渲今天就介绍到这里。希望这篇文章能够帮助到小伙伴们解决问题。如果觉得教程不详细的话。可以在本站搜索相关的教程学习哦!
更多精选教程文章推荐
以上是由资深渲染大师 小渲 整理编辑的,如果觉得对你有帮助,可以收藏或分享给身边的人
本文标题:CAD怎么创建带图层的样板文件(cad怎么创建带图层的样板文件夹)
本文地址:http://www.hszkedu.com/73874.html ,转载请注明来源:云渲染教程网
友情提示:本站内容均为网友发布,并不代表本站立场,如果本站的信息无意侵犯了您的版权,请联系我们及时处理,分享目的仅供大家学习与参考,不代表云渲染农场的立场!
本文地址:http://www.hszkedu.com/73874.html ,转载请注明来源:云渲染教程网
友情提示:本站内容均为网友发布,并不代表本站立场,如果本站的信息无意侵犯了您的版权,请联系我们及时处理,分享目的仅供大家学习与参考,不代表云渲染农场的立场!