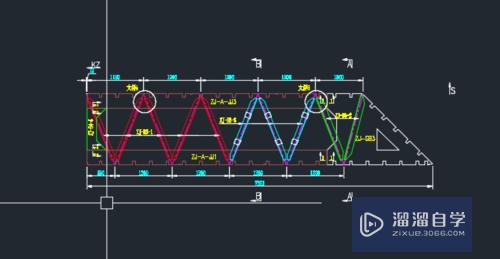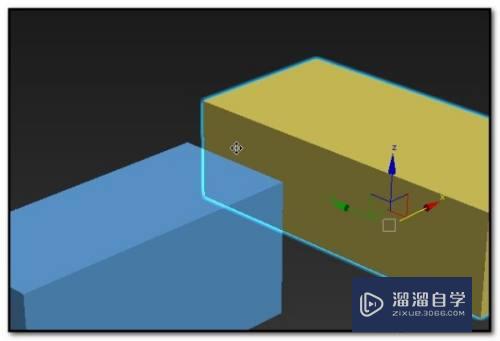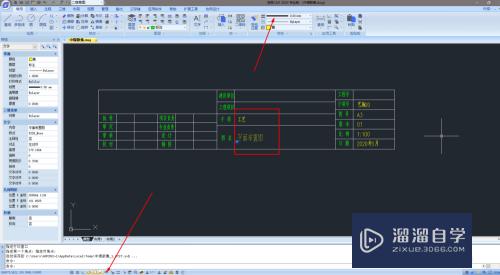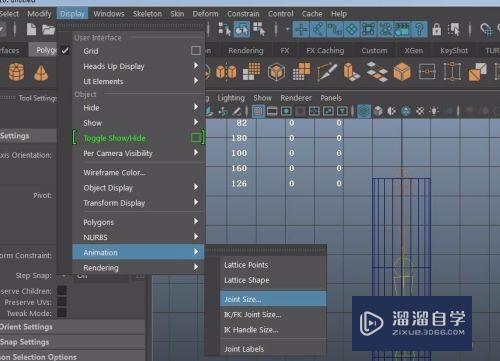PS如何添加新的画笔(ps如何添加新的画笔工具)优质
在PS中的画笔在“画笔预设”中。默认显示的有几十个。除了默认的。还可以通过定义画笔。载入画笔和追加画笔的方式来添加更多的画笔。
如果您是第一次学习“PS”那么可以点击这里。免费观看PS最新课程>>
工具/软件
硬件型号:华为笔记本电脑MateBook 14s
系统版本:Windows7
所需软件:PS CS6
定义画笔
第1步
绘制或打开一个图像。去除背景。
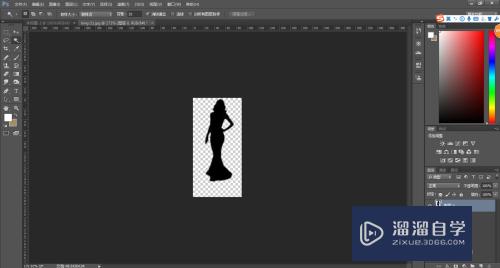
第2步
点击“编辑”-“定义画笔预设”。
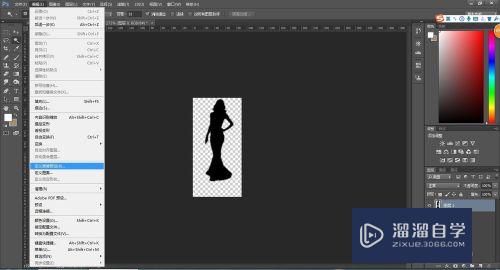
第3步
在弹出的对话框中给画笔命名。如“女人剪影”。
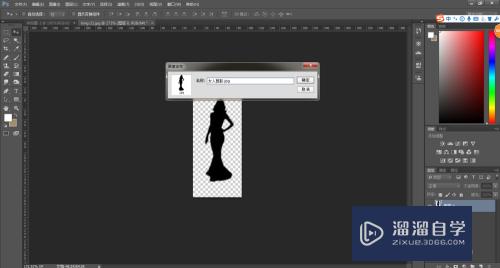
第4步
新建画布。选中画笔工具。展开左上角的“画笔预设”。发现在最后面的一个画笔就是刚刚定义好的“女人剪影”。
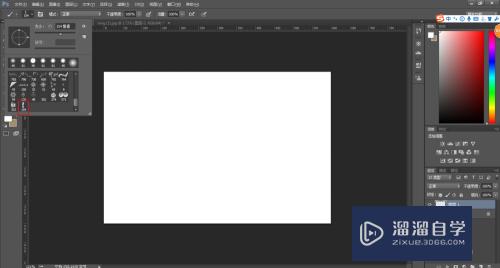
第5步
选择“女人剪影”画笔。新建图层。设置一种前景色。在图层上单击。就画出了女人剪影的图像。
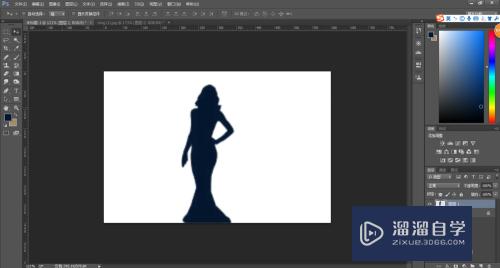
载入画笔
第1步
到素材网站下载一个画笔。画笔是“ABR”文件。有时是一个画笔。有时是一组画笔(多个)。
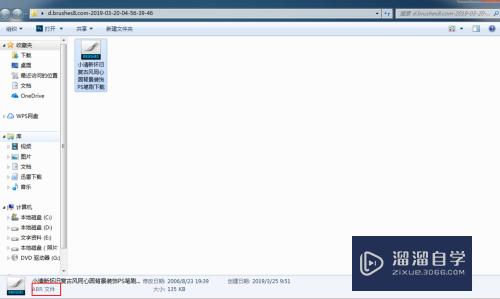
第2步
新建画布。选择画笔工具。点击展开左上角的“画笔预设”。点击齿轮形状图标。选择“载入画笔”。
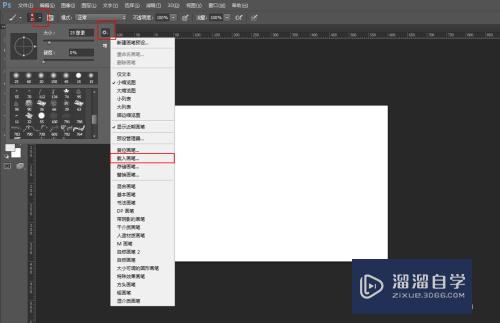
第3步
找到刚刚下载的画笔。选择该画笔。点击“载入”。
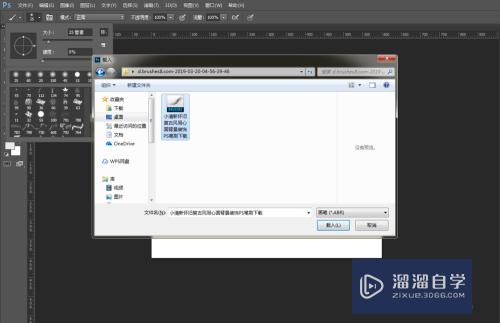
第4步
再展开“画笔预设”。发现刚刚载入的画笔组显示在最后面。
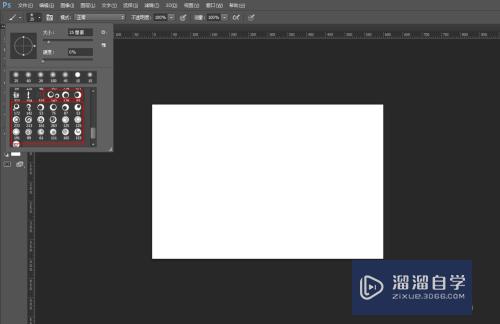
第5步
新建图层。设置前景色。选中其中一个画笔。在图层上单击即可画出图案。
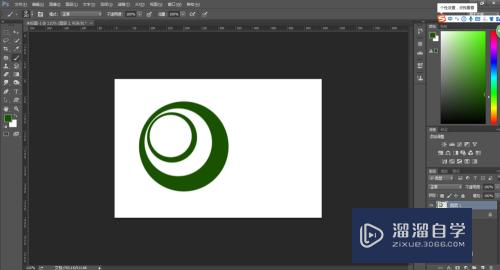
追加画笔
第1步
有些画笔是PS自带的。但是在画笔预设面板默认显示中没有。这时就需要通过“追加画笔”来添加。
打开画笔预设。点击齿轮状图标。选择“书法画笔”。
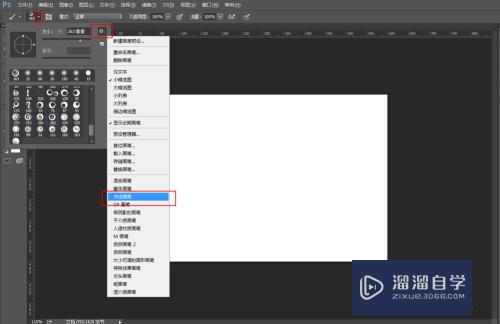
第2步
在弹出的对话框中选择“追加”。
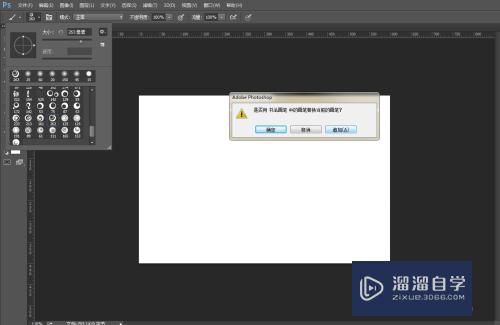
第3步
再展开“画笔预设”。发现刚刚追加的画笔组显示在最后面。
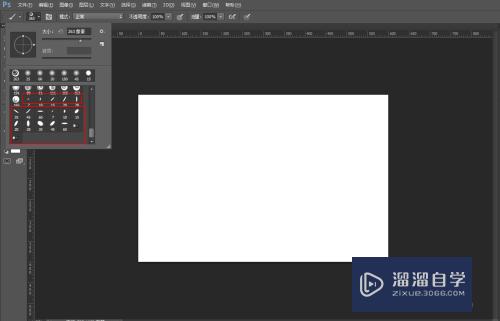
以上关于“PS如何添加新的画笔(ps如何添加新的画笔工具)”的内容小渲今天就介绍到这里。希望这篇文章能够帮助到小伙伴们解决问题。如果觉得教程不详细的话。可以在本站搜索相关的教程学习哦!
更多精选教程文章推荐
以上是由资深渲染大师 小渲 整理编辑的,如果觉得对你有帮助,可以收藏或分享给身边的人
本文地址:http://www.hszkedu.com/73891.html ,转载请注明来源:云渲染教程网
友情提示:本站内容均为网友发布,并不代表本站立场,如果本站的信息无意侵犯了您的版权,请联系我们及时处理,分享目的仅供大家学习与参考,不代表云渲染农场的立场!