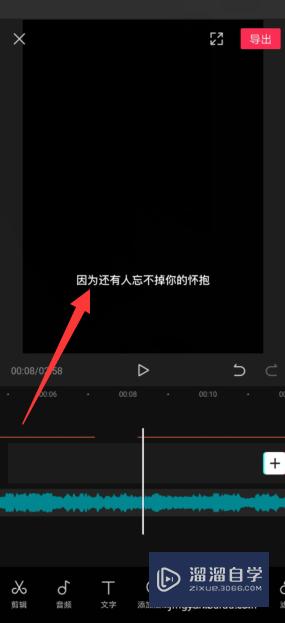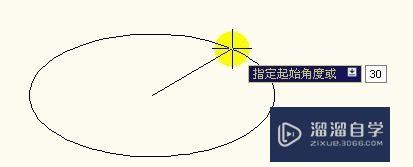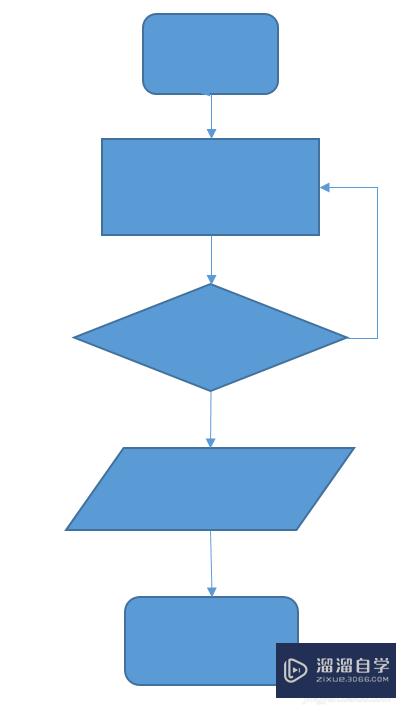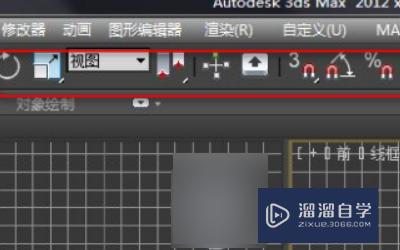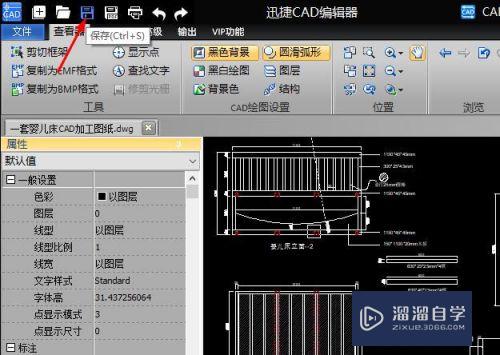如何用PS修改PSd文件中文字(ps怎么修改psd文件上的文字)优质
我们刚接触Photoshop这个软件的时候。因为不太熟练等原因。总会遇到一些小问题。比如如何用PS修改PSd文件中文字?今天我就来跟大家分享一下用PS修改PSd文件中文字的方法。
云渲染农场还有超多“PS”视频课程。欢迎大家点击查看
工具/软件
硬件型号:戴尔DELL灵越14Pro
系统版本:Windows7
所需软件:PS CS6
方法/步骤
第1步
方法一:正常修改
这里的正常修改指的是有文字图层的pdf文档
这个时候我们只需要选择文字工具。然后双击文字所在的图层即可修改。如下图所示。双击文字图层以后。文字会有一个黑色的阴影。在文字上面点击一下即可修改。

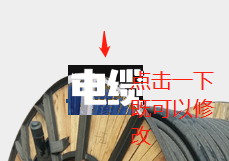
第2步
方法二:
被栅格化以后的标准文字修改方法
因为做图需要。有时候需要把文字图层栅格化。如果是这样的原因。我们选择隐藏该图层。然后重新建一个文字图层。把原有的文字重新输入一次。
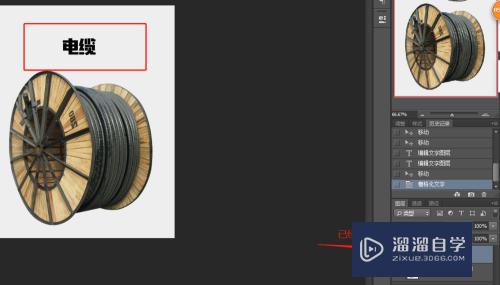
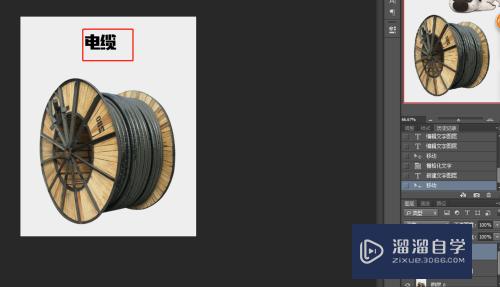
第3步
方法三:艺术字
这里指的艺术字体是通过自己手绘绘制的。这样的文字一般改起来不太好改。但是也并不是没有办法。如下图所示
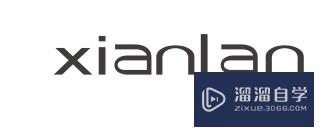
第4步
拿到这样一个图。我们首先要明确我们需要改哪里。然后分析字体的组成。以及变形。这里我们可以用到钢笔工具。或者用到选择工具。然后对图形进行拆分组合。
假如我们想把X变成D,这里没有D,而且又不是文字。我们需要对图片内的n进行变形得到D。这里我们选择选择工具复制一个n.

第5步
然后我们新建图层。 把刚刚复制的n放到新图层。然后ctrl+t进行旋转。然后用同样的方法复制i。然后组合。
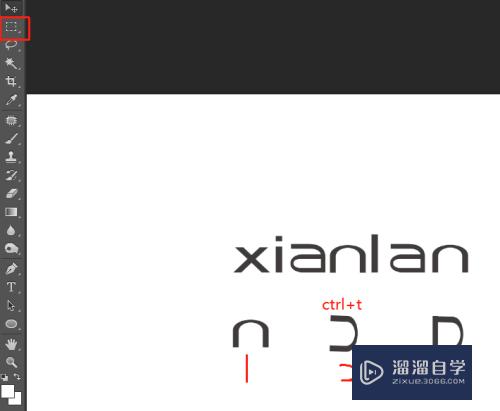
以上关于“如何用PS修改PSd文件中文字(ps怎么修改psd文件上的文字)”的内容小渲今天就介绍到这里。希望这篇文章能够帮助到小伙伴们解决问题。如果觉得教程不详细的话。可以在本站搜索相关的教程学习哦!
更多精选教程文章推荐
以上是由资深渲染大师 小渲 整理编辑的,如果觉得对你有帮助,可以收藏或分享给身边的人
本文地址:http://www.hszkedu.com/73897.html ,转载请注明来源:云渲染教程网
友情提示:本站内容均为网友发布,并不代表本站立场,如果本站的信息无意侵犯了您的版权,请联系我们及时处理,分享目的仅供大家学习与参考,不代表云渲染农场的立场!