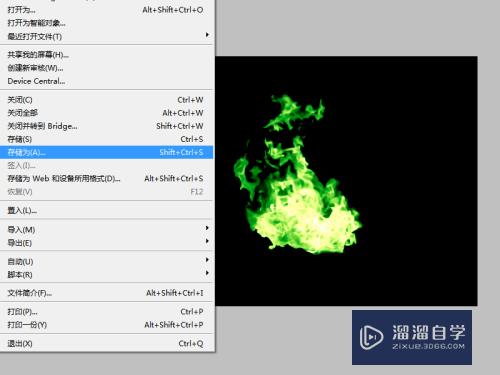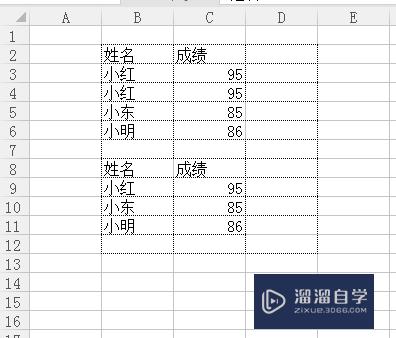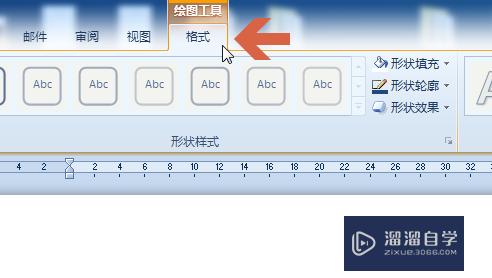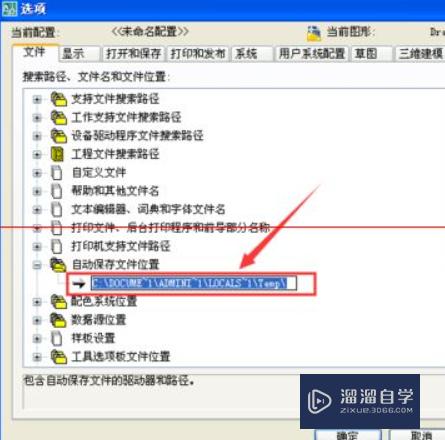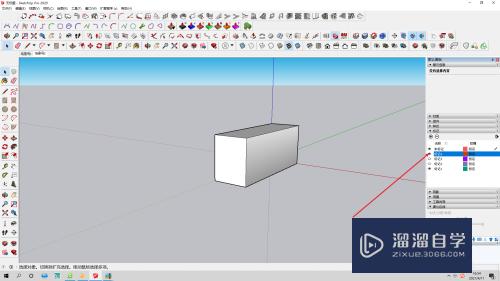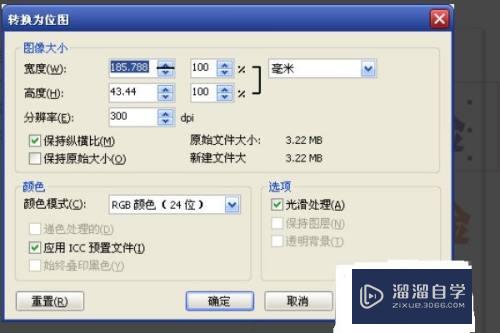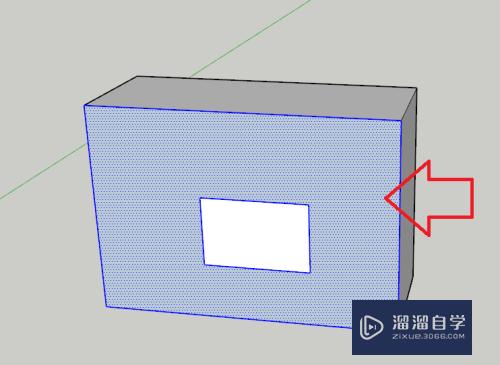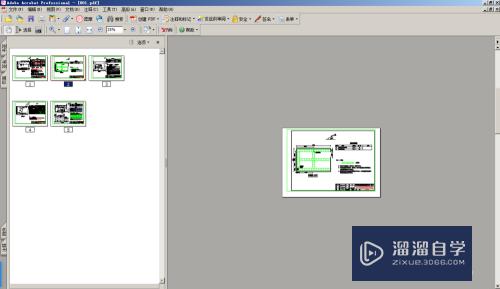PS如何制作出破碎效果的图片(ps如何制作出破碎效果的图片教程)优质
我们经常在广告或杂志上看到部分物体或人物破碎效果。这种效果是怎么制作出来的呢?相信大家对此都很感兴趣。那么下面小渲就带大家来看看这种方法吧。
想学习更多的“PS”教程吗?点击这里前往观看云渲染农场免费课程>>
工具/软件
硬件型号:小新Pro14
系统版本:Windows7
所需软件:PS CS6
方法/步骤
第1步
打开图片。

第2步
使用魔棒工具。点击空白处。选中所有空白区域。
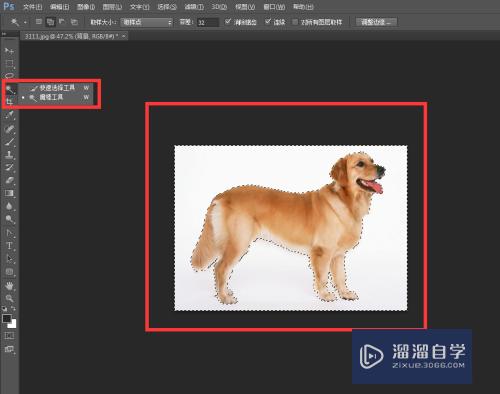
第3步
点击选择。反向。就选中的物体了。
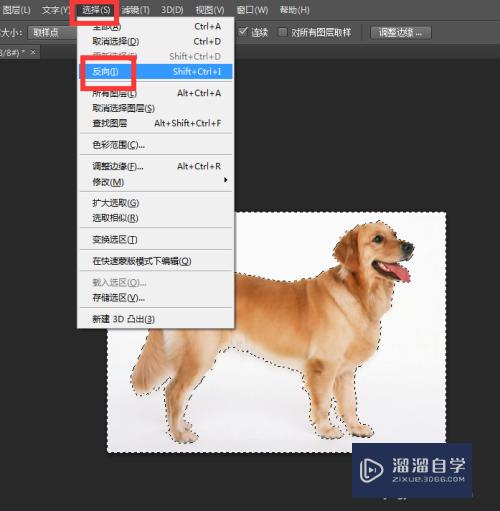
第4步
点击图层。新建。通过拷贝的图层。把物体抠取出来。
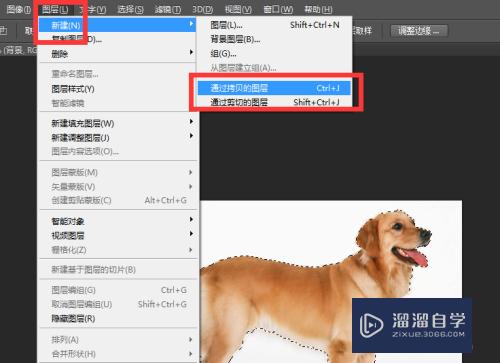
第5步
复制图层并在下边新建一个白色图层。
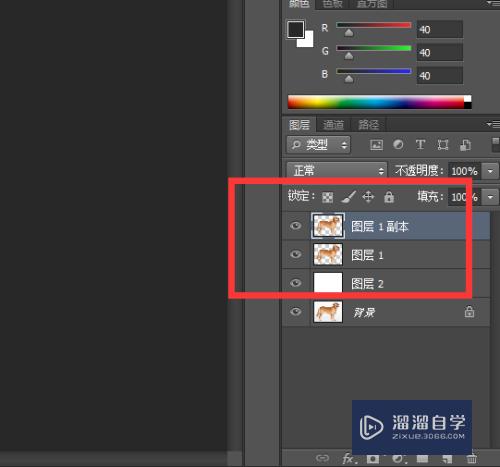
第6步
隐藏上边图层。选中下边图层。点击矩形选框工具。框选狗的后半部分。
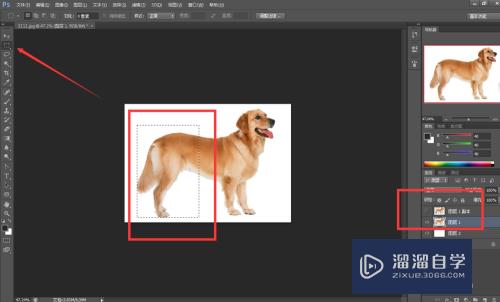
第7步
点击编辑。变换。变形。
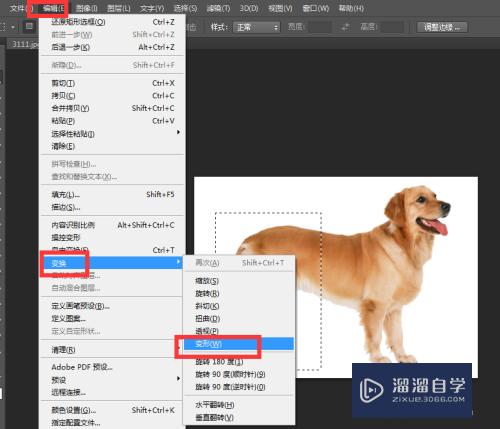
第8步
通过调节点把狗的后半部分放大。点击对勾。确定。
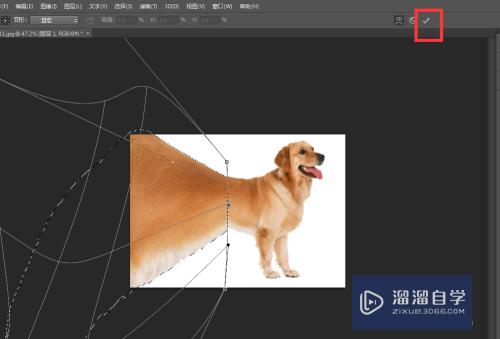
第9步
狗的后半部分制作完成后。点击添加蒙版。
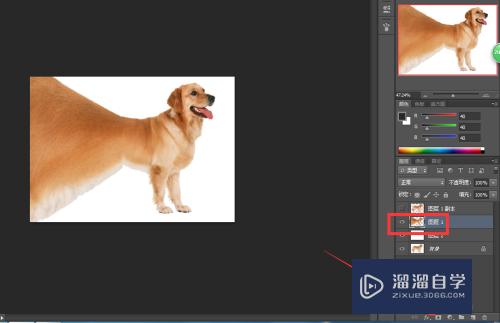
第10步
并把蒙版填充为黑色。
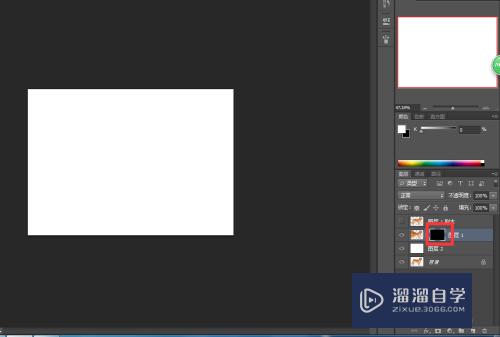
第11步
点击使用画笔工具。
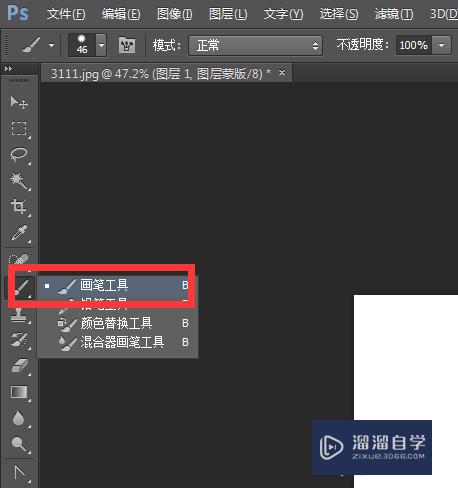
第12步
设置好画笔的大小。硬度。打开画笔面板。勾选散布并对形状动态进行设置。
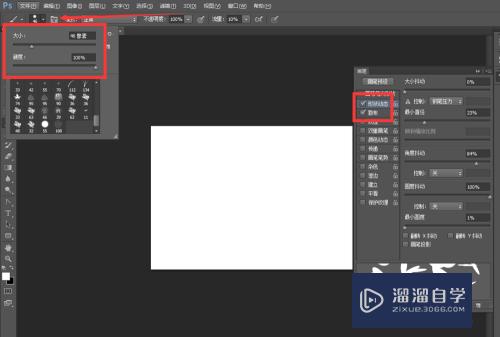
第13步
把前景色设置为白色。背景色设置为黑色。使用画笔在蒙版上擦拭。
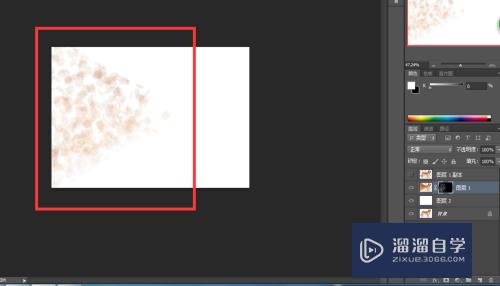
第14步
显示上边图层。点击渐变工具。点击编辑渐变。选择黑白渐变。在画布上划出渐变效果。
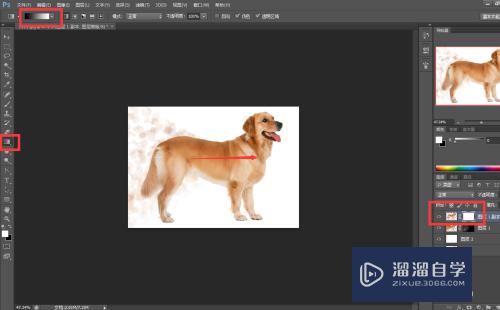
第15步
破碎效果的图片制作完成。
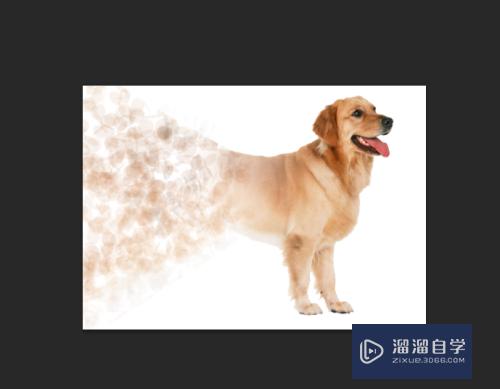
以上关于“PS如何制作出破碎效果的图片(ps如何制作出破碎效果的图片教程)”的内容小渲今天就介绍到这里。希望这篇文章能够帮助到小伙伴们解决问题。如果觉得教程不详细的话。可以在本站搜索相关的教程学习哦!
更多精选教程文章推荐
以上是由资深渲染大师 小渲 整理编辑的,如果觉得对你有帮助,可以收藏或分享给身边的人
本文标题:PS如何制作出破碎效果的图片(ps如何制作出破碎效果的图片教程)
本文地址:http://www.hszkedu.com/73908.html ,转载请注明来源:云渲染教程网
友情提示:本站内容均为网友发布,并不代表本站立场,如果本站的信息无意侵犯了您的版权,请联系我们及时处理,分享目的仅供大家学习与参考,不代表云渲染农场的立场!
本文地址:http://www.hszkedu.com/73908.html ,转载请注明来源:云渲染教程网
友情提示:本站内容均为网友发布,并不代表本站立场,如果本站的信息无意侵犯了您的版权,请联系我们及时处理,分享目的仅供大家学习与参考,不代表云渲染农场的立场!