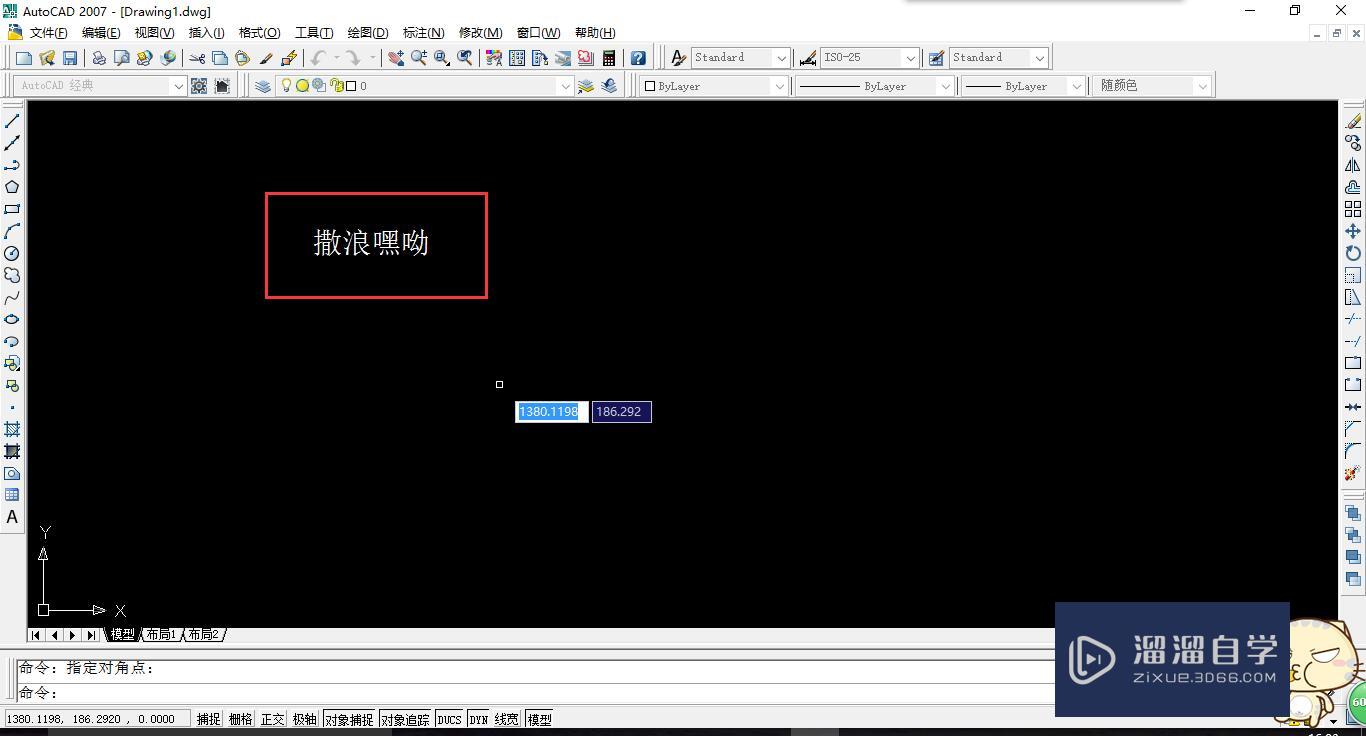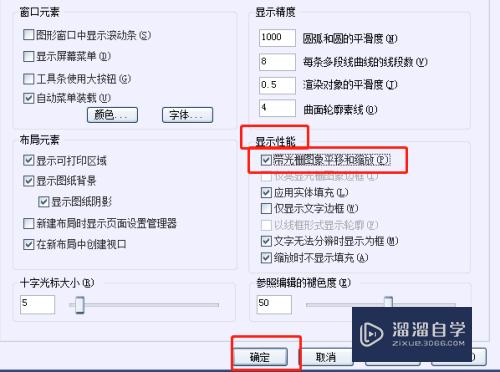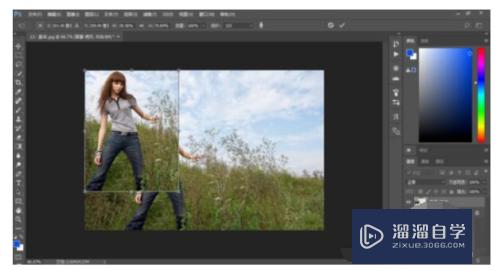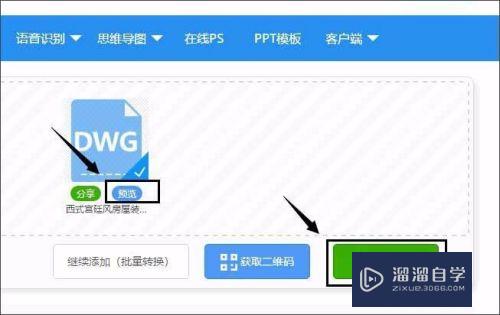如何用PS制作人物破碎效果(如何用ps制作人物破碎效果视频)优质
生活中会见到人物头顶或图片某部分出现那种破碎的效果。其实处理起来也不难。现在给大家演示如何用PS制作人物破碎效果。
想要更深入的了解“PS”可以点击免费试听云渲染农场课程>>
工具/软件
硬件型号:神舟(HASEE)战神Z7-DA7NP
系统版本:Windows7
所需软件:PS CS6
方法/步骤
第1步
将图片拖拽到标题框。
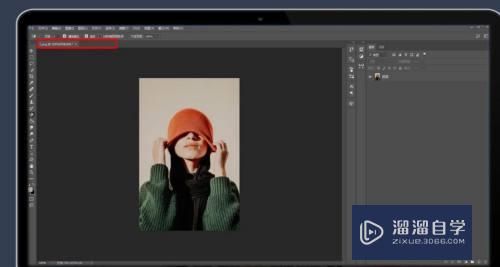
第2步
选中图层。按住CTRL+J复制一个图层。
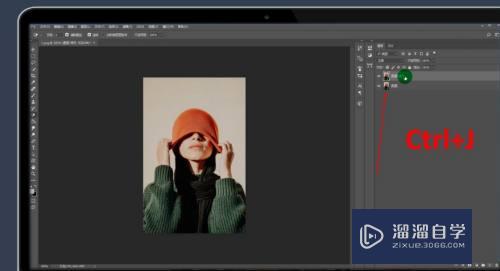
第3步
快速抠选复制图层。
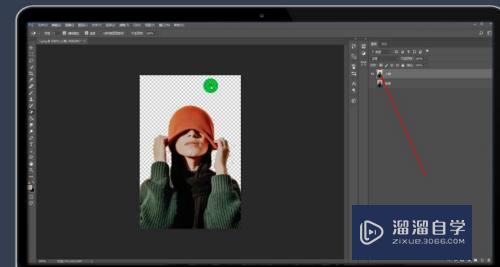
第4步
按住CTRL+DELETE填充前景色。
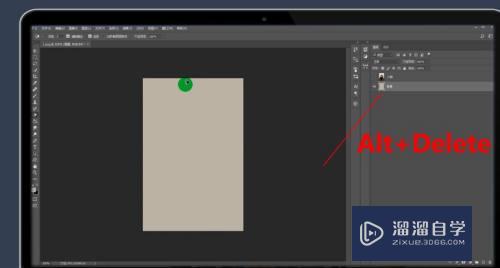
第5步
选中复制的图层。点击“滤镜-液化”。
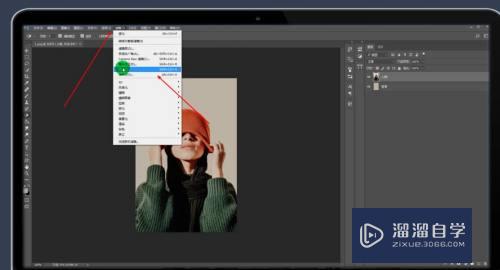
第6步
选中向前或者喜欢的变形工具。按住ALT点击添加蒙版。
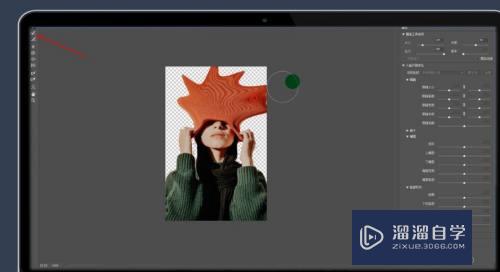
第7步
选择破碎画笔。
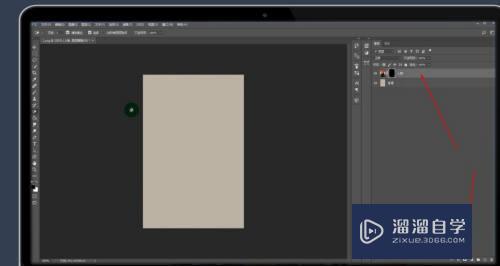
第8步
调整画笔参数。
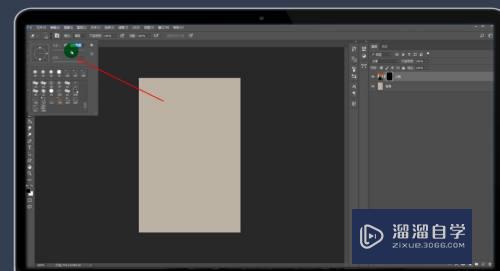
第9步
随便点击。
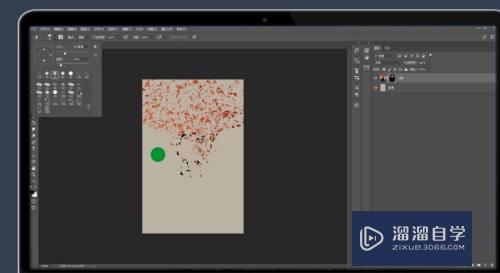
第10步
擦除人物下部主体。
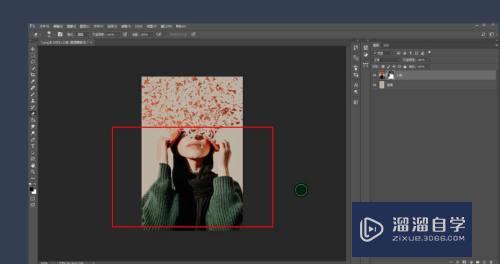
第11步
总结如下。
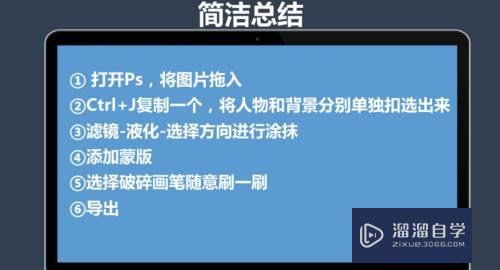
以上关于“如何用PS制作人物破碎效果(如何用ps制作人物破碎效果视频)”的内容小渲今天就介绍到这里。希望这篇文章能够帮助到小伙伴们解决问题。如果觉得教程不详细的话。可以在本站搜索相关的教程学习哦!
更多精选教程文章推荐
以上是由资深渲染大师 小渲 整理编辑的,如果觉得对你有帮助,可以收藏或分享给身边的人
本文标题:如何用PS制作人物破碎效果(如何用ps制作人物破碎效果视频)
本文地址:http://www.hszkedu.com/73912.html ,转载请注明来源:云渲染教程网
友情提示:本站内容均为网友发布,并不代表本站立场,如果本站的信息无意侵犯了您的版权,请联系我们及时处理,分享目的仅供大家学习与参考,不代表云渲染农场的立场!
本文地址:http://www.hszkedu.com/73912.html ,转载请注明来源:云渲染教程网
友情提示:本站内容均为网友发布,并不代表本站立场,如果本站的信息无意侵犯了您的版权,请联系我们及时处理,分享目的仅供大家学习与参考,不代表云渲染农场的立场!