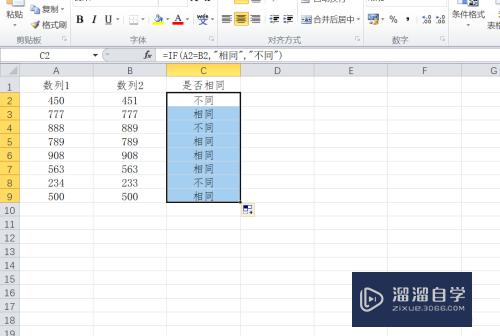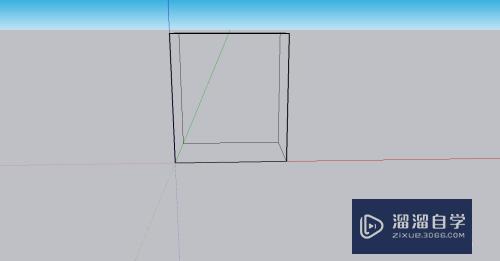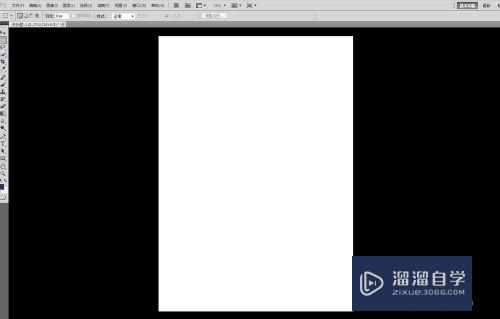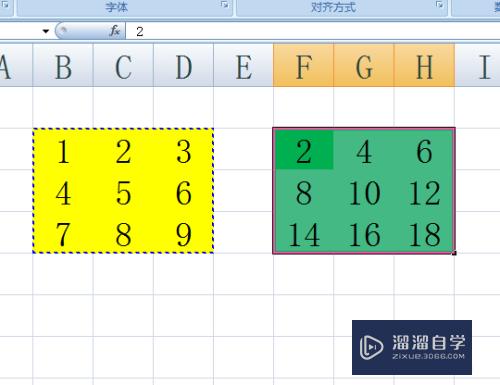PS怎么画弯箭头(ps怎么画弯箭头指引线)优质
在日常生活中。经常会有一些指示方向的箭头。有直箭头。弯箭头。那么问题来了。PS中怎么画弯箭头呢?下面就来介绍一种PS中画弯箭头的方法。希望对大家有所帮助。
如果您是第一次学习“PS”那么可以点击这里。免费观看PS最新课程>>
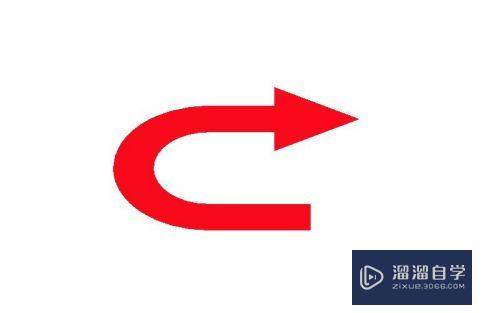
工具/软件
硬件型号:雷神(ThundeRobot)911Zero
系统版本:Windows7
所需软件:PS CS6
PS怎么画弯箭头
第1步
在ps中新建一个画布。颜色和尺寸根据自己的实际需要设定。
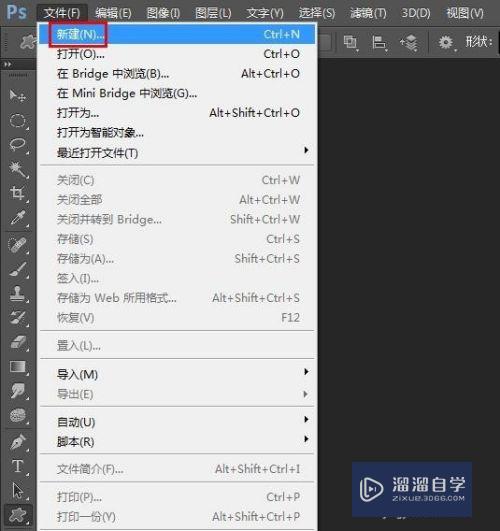
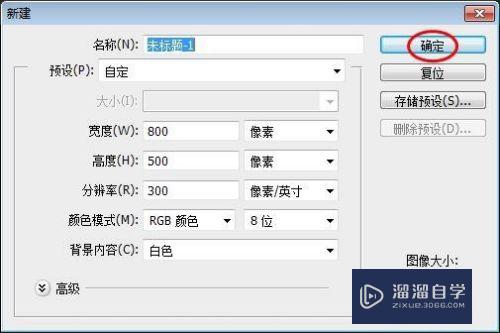
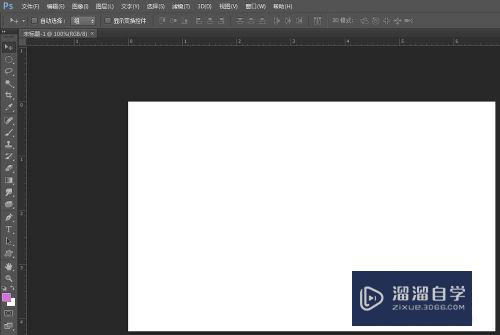
第2步
在左侧工具栏中选择“自定形状工具”。
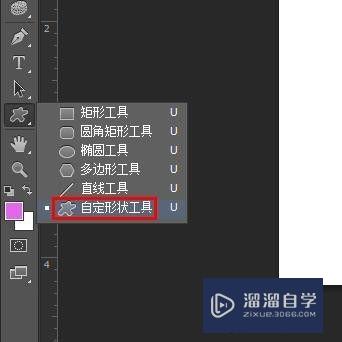
第3步
在图形选择框中选择弯箭头。
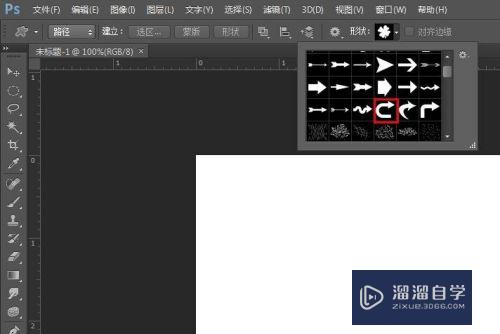
第4步
按住鼠标左键在画布中画出弯箭头。
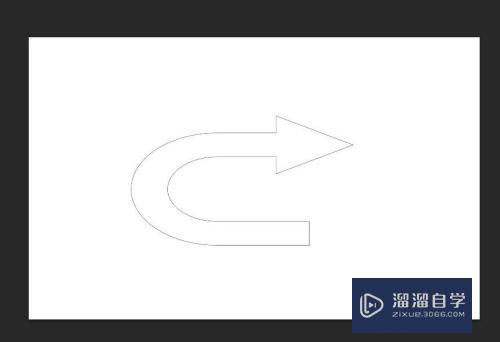
第5步
将画好的弯箭头形状转化为选区。
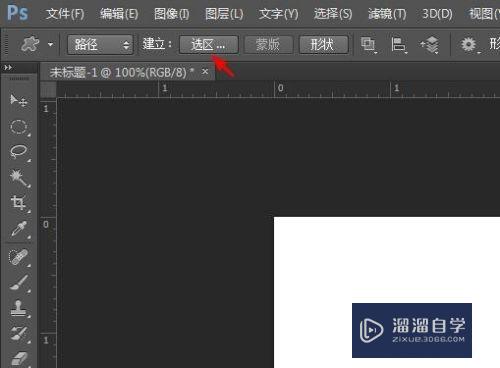
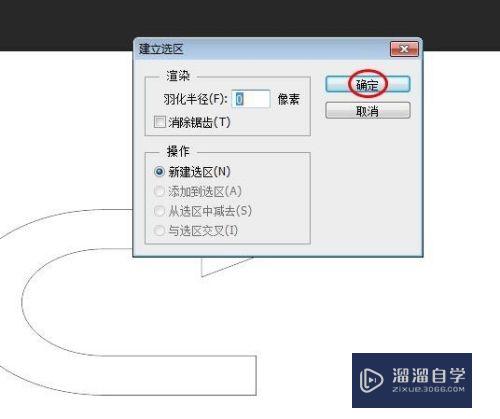
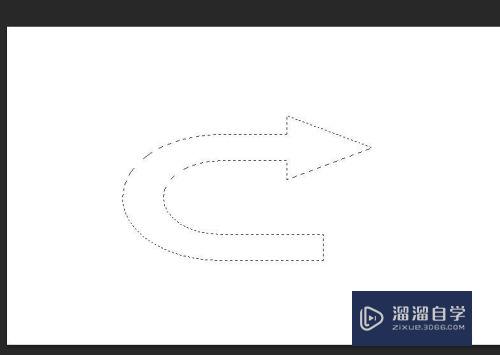
第6步
在菜单栏“编辑”中选择“填充”。
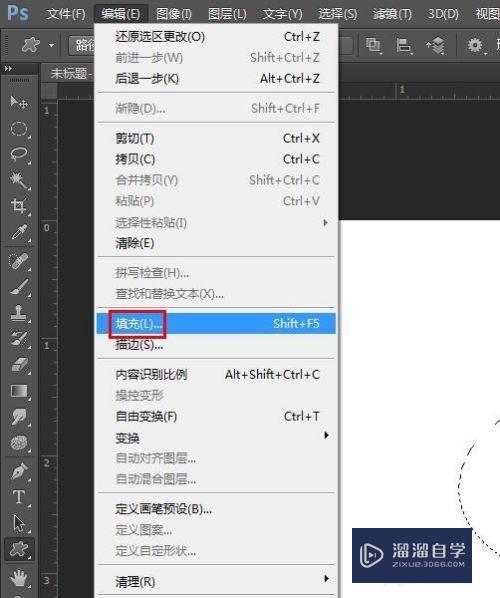
第7步
填充的颜色根据自己的需要设定即可。
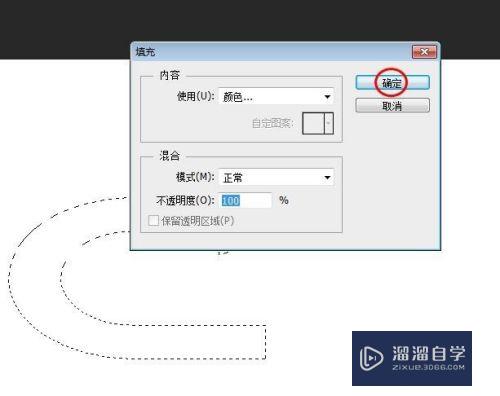
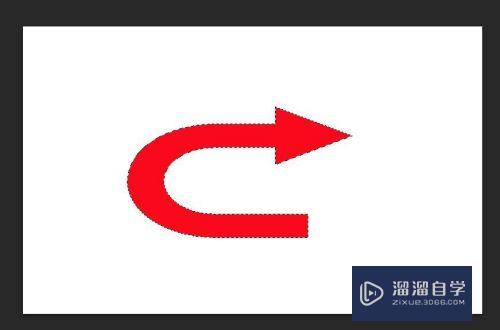
第8步
按Ctrl+D键取消选区。完成操作。
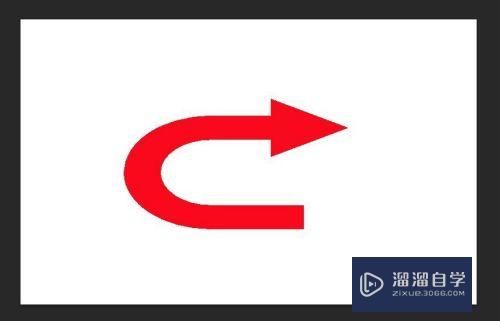
以上关于“PS怎么画弯箭头(ps怎么画弯箭头指引线)”的内容小渲今天就介绍到这里。希望这篇文章能够帮助到小伙伴们解决问题。如果觉得教程不详细的话。可以在本站搜索相关的教程学习哦!
更多精选教程文章推荐
以上是由资深渲染大师 小渲 整理编辑的,如果觉得对你有帮助,可以收藏或分享给身边的人
本文标题:PS怎么画弯箭头(ps怎么画弯箭头指引线)
本文地址:http://www.hszkedu.com/73913.html ,转载请注明来源:云渲染教程网
友情提示:本站内容均为网友发布,并不代表本站立场,如果本站的信息无意侵犯了您的版权,请联系我们及时处理,分享目的仅供大家学习与参考,不代表云渲染农场的立场!
本文地址:http://www.hszkedu.com/73913.html ,转载请注明来源:云渲染教程网
友情提示:本站内容均为网友发布,并不代表本站立场,如果本站的信息无意侵犯了您的版权,请联系我们及时处理,分享目的仅供大家学习与参考,不代表云渲染农场的立场!