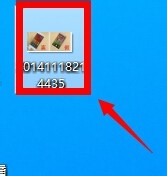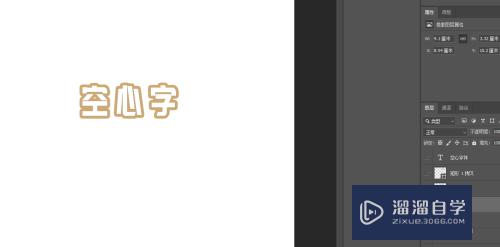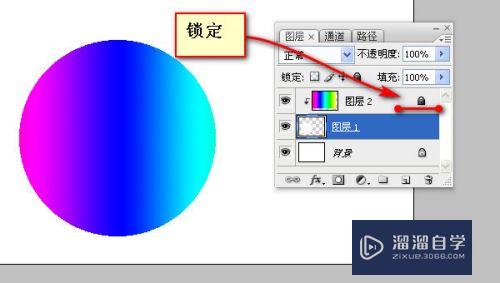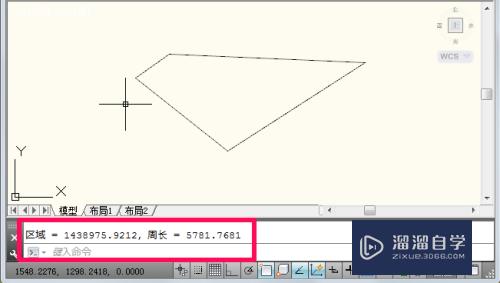PS如何去除人物油光(ps如何去除人物油光的颜色)优质
PS如何去除人物油光?相信很多小伙伴都对这个问题很感兴趣。那么具体怎么操作呢?下面小渲就给大家分享一下。PS去除人物油光的方法。希望能帮助到大家。
想要更深入的了解“PS”可以点击免费试听云渲染农场课程>>
工具/软件
硬件型号:戴尔DELL灵越14Pro
系统版本:Windows7
所需软件:PS CS6
方法/步骤
第1步
打开需要处理的素材图片。如何去除油光呢?
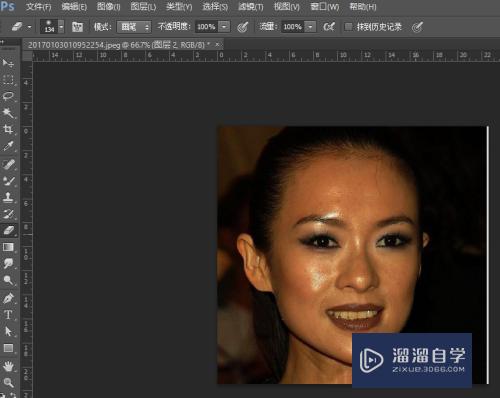
第2步
方案:选择油光的区域填充一个皮肤颜色。ctrl+J复制图片。防止原图丢失。
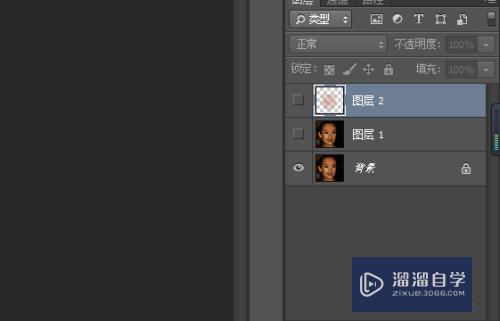
第3步
在通道面板。选择反差最大的通道。复制通道。
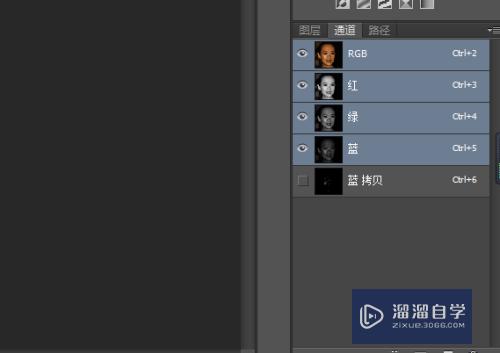
第4步
按住ctrl+l。打开色阶命令。滑动滑块。使用套索工具。选出高光的区域。点击右下角的圆圈。
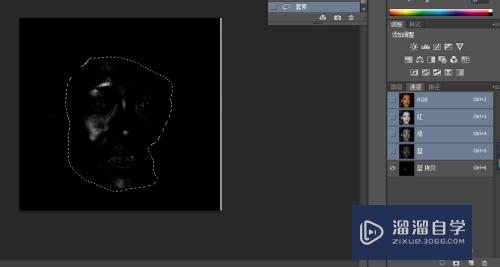
第5步
返回通道。点击rgb。取消复制的通道。这样高光的区域就选取到了。
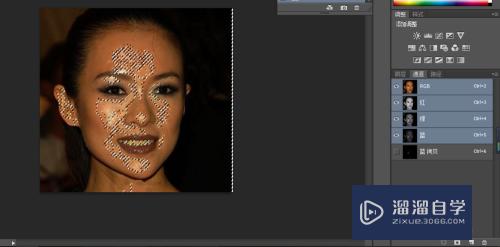
第6步
使用吸管工具。选择皮肤位置颜色用于填充高光。新建图层。填充高光部分即可。
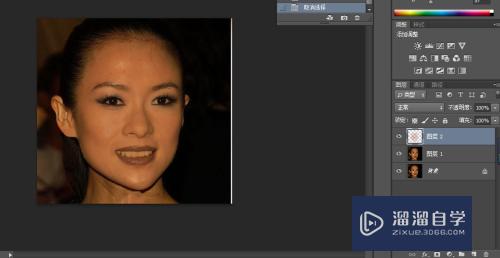
总结
1.在通道面板。选择反差最大的通道。复制通道。
2.按住ctrl+l。打开色阶命令。滑动滑块。使用套索工具。选出高光的区域。点击右下角的圆圈。
3.返回通道。点击rgb。取消复制的通道。这样高光的区域就选取到了。
4.使用吸管工具。选择皮肤位置颜色用于填充高光。新建图层。填充高光部分即可。
以上关于“PS如何去除人物油光(ps如何去除人物油光的颜色)”的内容小渲今天就介绍到这里。希望这篇文章能够帮助到小伙伴们解决问题。如果觉得教程不详细的话。可以在本站搜索相关的教程学习哦!
更多精选教程文章推荐
以上是由资深渲染大师 小渲 整理编辑的,如果觉得对你有帮助,可以收藏或分享给身边的人
本文标题:PS如何去除人物油光(ps如何去除人物油光的颜色)
本文地址:http://www.hszkedu.com/73922.html ,转载请注明来源:云渲染教程网
友情提示:本站内容均为网友发布,并不代表本站立场,如果本站的信息无意侵犯了您的版权,请联系我们及时处理,分享目的仅供大家学习与参考,不代表云渲染农场的立场!
本文地址:http://www.hszkedu.com/73922.html ,转载请注明来源:云渲染教程网
友情提示:本站内容均为网友发布,并不代表本站立场,如果本站的信息无意侵犯了您的版权,请联系我们及时处理,分享目的仅供大家学习与参考,不代表云渲染农场的立场!