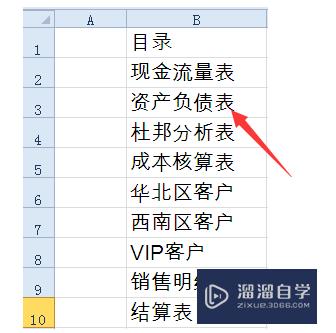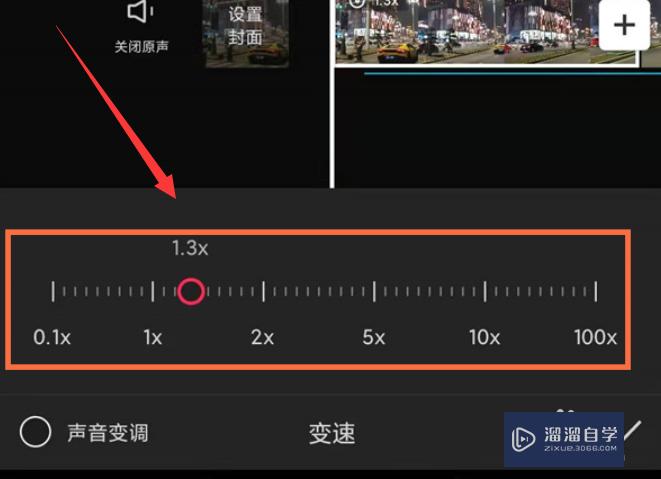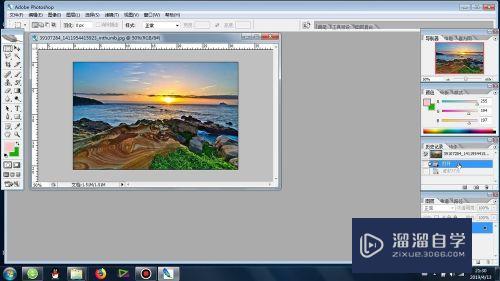怎么使用PS时间轴制作简单动画(怎么使用ps时间轴制作简单动画视频)优质
在PS中。我们有时候会需要制作一些动画。制作动画时还需要PS中的时间轴。但很多小伙伴对于时间轴并不了解。所以小渲今天小渲为大家分享下。使用PS时间轴制作简单动画的方法。
云渲染农场还有超多“PS”视频课程。欢迎大家点击查看
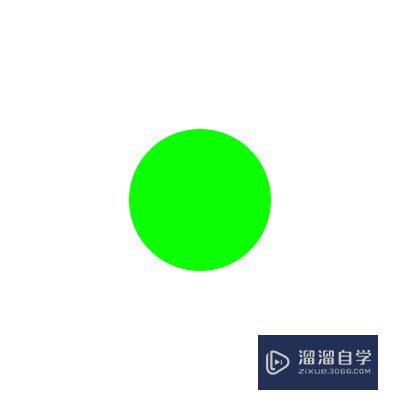
工具/软件
硬件型号:惠普(HP)暗影精灵8
系统版本:Windows7
所需软件:PS CS6
方法/步骤
第1步
打开PS软件工具。新建画布大小400*400像素。分辨率为72。颜色模式为RGB。背景颜色为默认白色即可
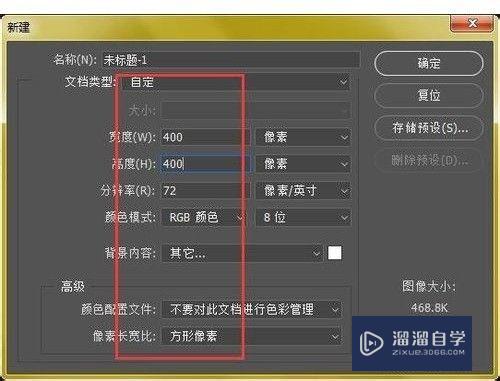
第2步
新建的画布是这样的
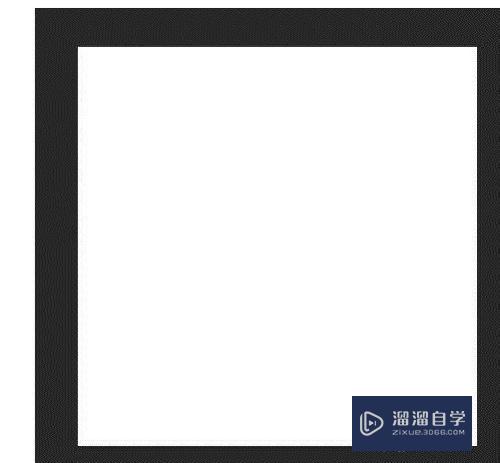
第3步
绘制几个推行。为方便。可以选择工具栏中的椭圆工具。绘制图形时会自动生成心的图层。为下步操作做基础
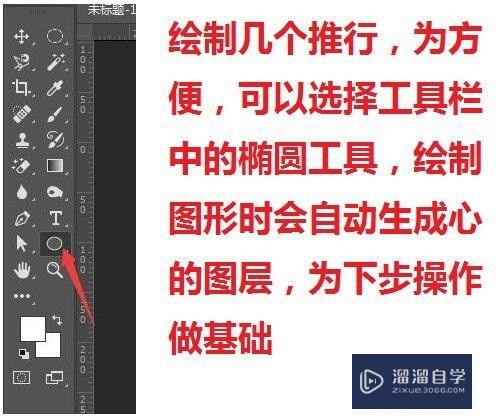
第4步
按住Shift键。在画布中心绘制一个圆形。填充红色
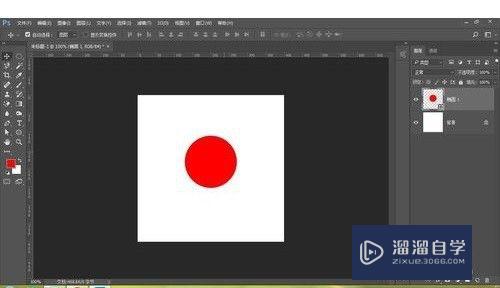
第5步
然后复制两个图层。选择填充不同的颜色。比如最上面的一个填充绿色。第二个为蓝色。
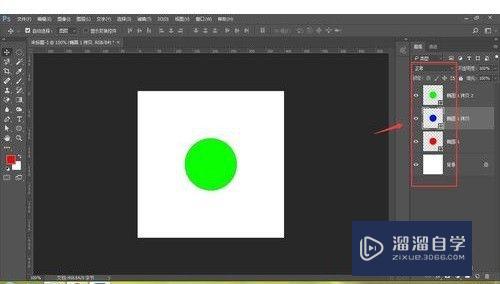
第6步
然后选择点击菜单栏中的 “窗口-时间轴”
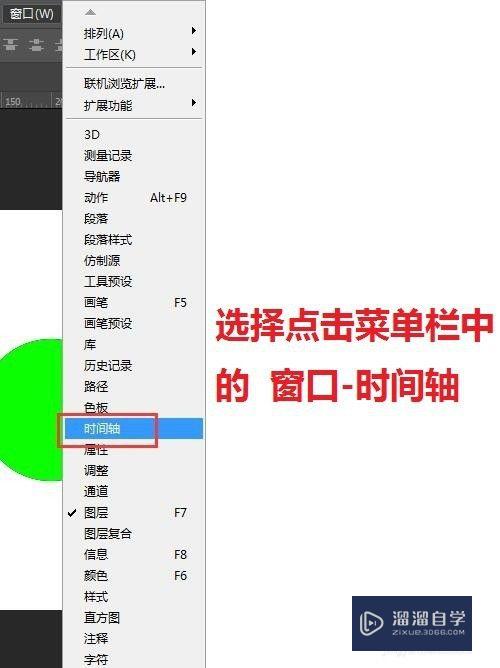
第7步
选择电脑及 帧动画作图
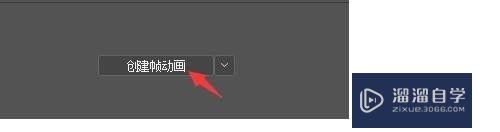
第8步
打开帧动画后。每一帧要针对一层画布形状。所以也要建立3帧。每一帧对应每一个图形。点击第一帧就要针对第一个图形。将另外两个图形之前的眼睛关闭。以此类推。将剩下两张图做同样的效果。开启哪一帧就只显示第几个图形
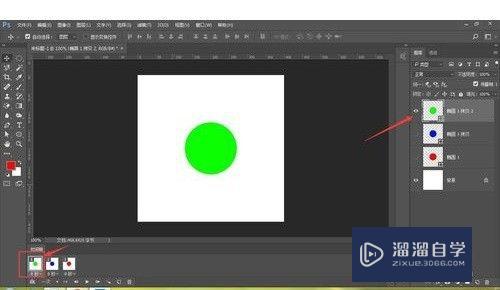
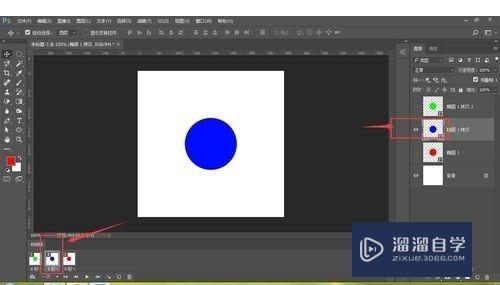
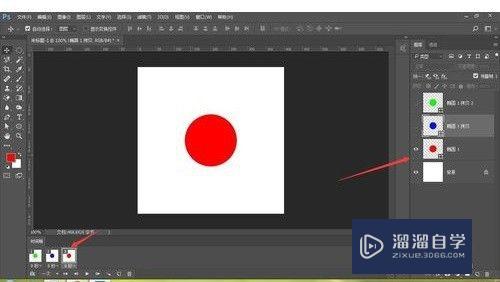
第9步
完成后。就进入开始流程。可调整时间。设置为永远。点击开始
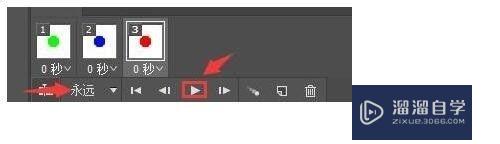
第10步
最后就是保存。快捷键ctrl+shift+alt+S,选择GIF格式。点击存储即可保存。
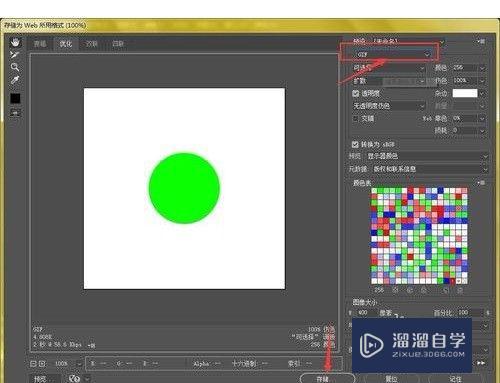
第11步
最后一张简单的GIF图做完。
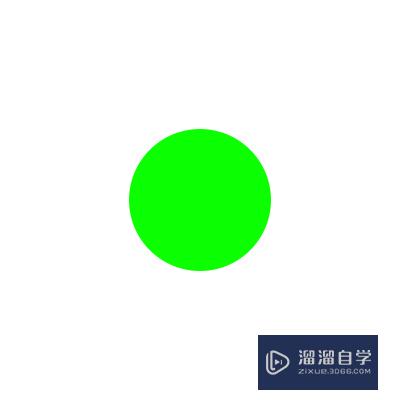
以上关于“怎么使用PS时间轴制作简单动画(怎么使用ps时间轴制作简单动画视频)”的内容小渲今天就介绍到这里。希望这篇文章能够帮助到小伙伴们解决问题。如果觉得教程不详细的话。可以在本站搜索相关的教程学习哦!
更多精选教程文章推荐
以上是由资深渲染大师 小渲 整理编辑的,如果觉得对你有帮助,可以收藏或分享给身边的人
本文标题:怎么使用PS时间轴制作简单动画(怎么使用ps时间轴制作简单动画视频)
本文地址:http://www.hszkedu.com/73928.html ,转载请注明来源:云渲染教程网
友情提示:本站内容均为网友发布,并不代表本站立场,如果本站的信息无意侵犯了您的版权,请联系我们及时处理,分享目的仅供大家学习与参考,不代表云渲染农场的立场!
本文地址:http://www.hszkedu.com/73928.html ,转载请注明来源:云渲染教程网
友情提示:本站内容均为网友发布,并不代表本站立场,如果本站的信息无意侵犯了您的版权,请联系我们及时处理,分享目的仅供大家学习与参考,不代表云渲染农场的立场!