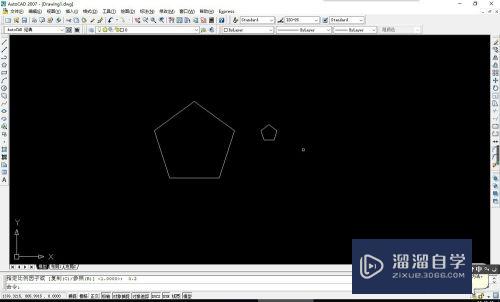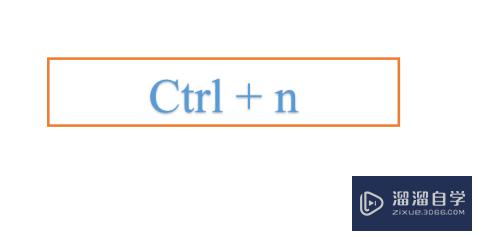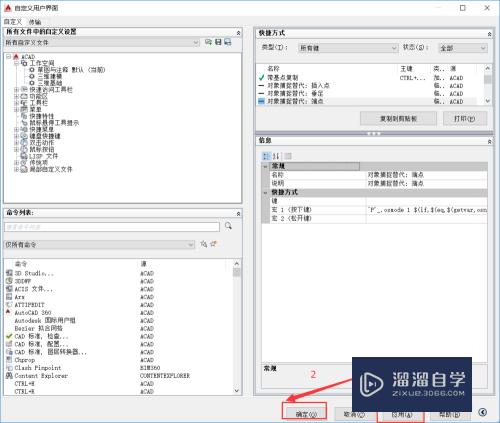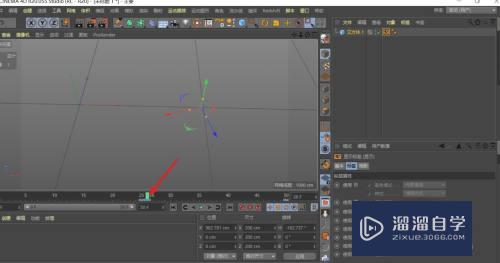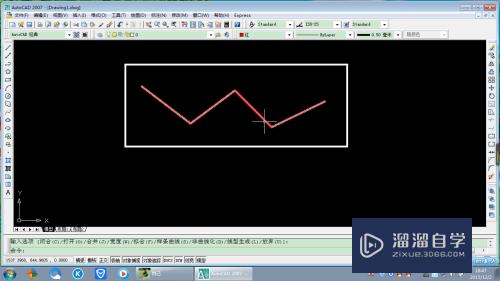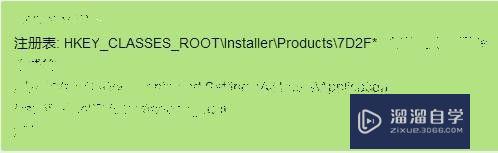Photoshop怎么将一张照片做出碎片爆裂效果(photoshop怎么将一张照片做出碎片爆裂效果)优质
Photoshop怎么将一张照片做出碎片爆裂效果?下面小渲就来教大家。后期修出碎片爆裂效果的照片。喜欢的小伙伴快来了解一下吧。
对于“Photoshop”还有不懂的地方。点击这里了解更多关于“Photoshop”课程>>

工具/软件
硬件型号:惠普(HP)暗影精灵8
系统版本:Windows7
所需软件:Photoshop CS6
方法/步骤
第1步
在PS中打开图片。将人物抠出(用快速蒙版或通道都可以)。新建一个空白图层。填充白色。放到抠出的图片下方
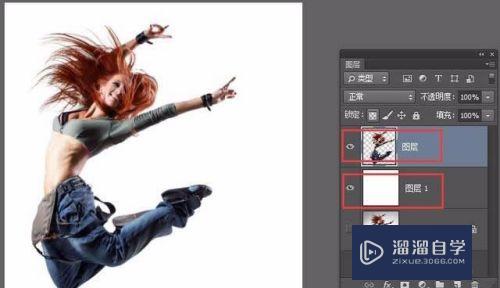
第2步
将抠出的图片拷贝一个副本出来。隐藏拷贝的副本。选择图层。滤镜菜单—液化。然后用“向前变形工具”涂抹图片(这里。看起来有点儿恐怖。不过。为了最终的效果。请尽情涂抹吧)。点击确定
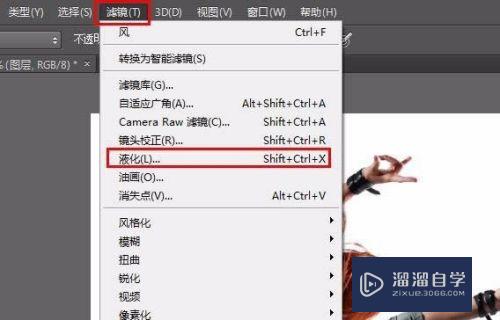

第3步
选择液化过的图层。Alt+鼠标单击创建蒙版(图层面板第三个按钮)。给该图层创建黑色蒙版;显示拷贝的图层副本。选择该图层。鼠标单击创建蒙版。给该图层创建一个白色蒙版

第4步
选择画笔工具。属性栏载入“方形画笔”。调出画笔面板(F5)。设置好画笔的直径大小。勾选“形状动态”和“散布”(使画笔刷出来的形状是方形。大小有变化。自然随意散布。角度自然。具体参数值可根据图片定)
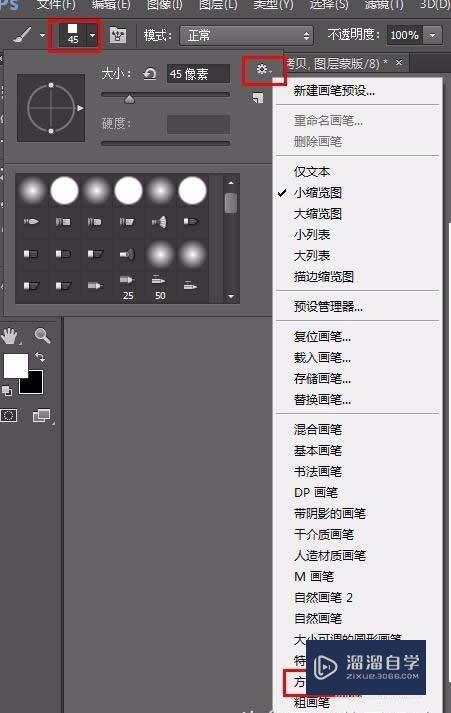
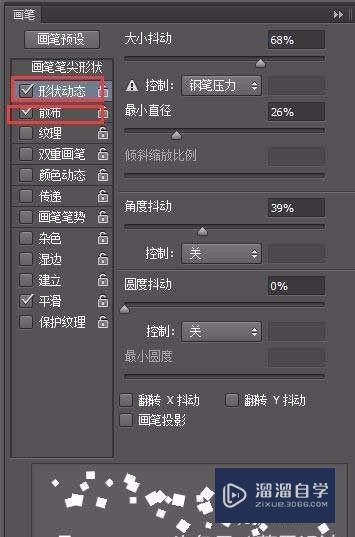
第5步
选择白色蒙版。选择画笔工具。前景色设置为黑色。在图片右边部分区域单击
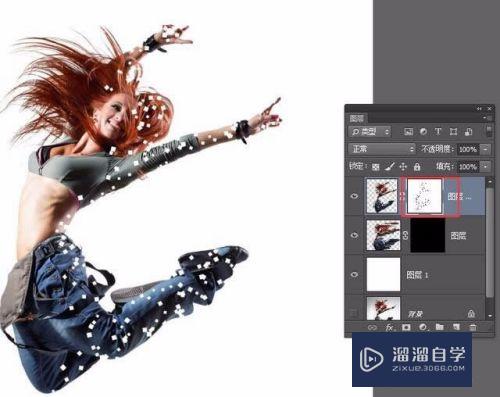
第6步
选择黑色蒙版。选择画笔工具。前景色设置为白色。在右边空白区域单击
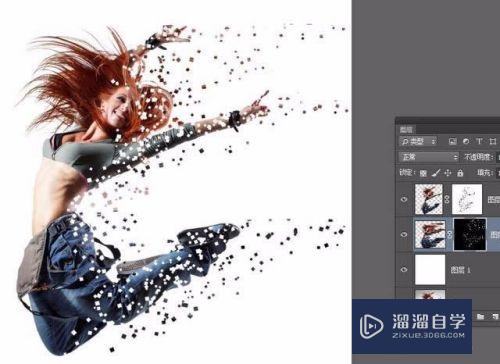
第7步
双击液化过的图层。调出图层样式。给该图层添加一个投影(参数值根据图片适当设置)

第8步
选择液化过的图层。“滤镜”菜单—风格化—风。确定。此时。一个非常漂亮的碎片爆裂效果图片就已经出来了
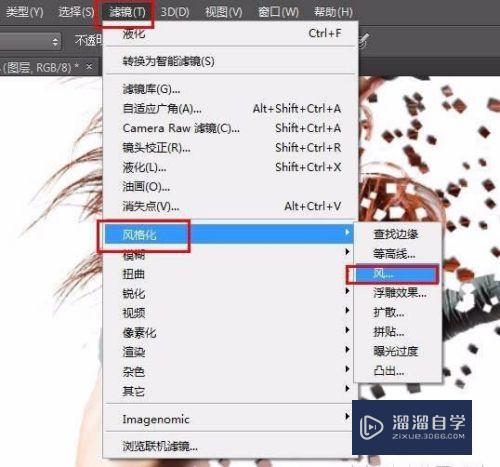
第9步
最后效果保存导出就可以了
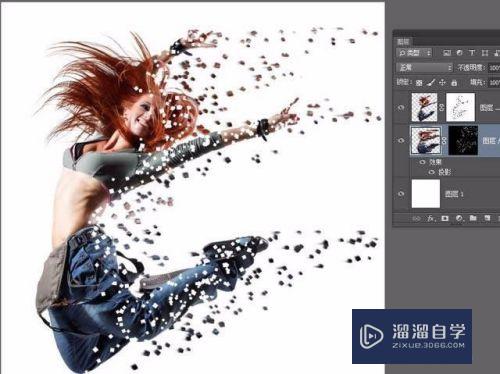
以上关于“Photoshop怎么将一张照片做出碎片爆裂效果(photoshop怎么将一张照片做出碎片爆裂效果)”的内容小渲今天就介绍到这里。希望这篇文章能够帮助到小伙伴们解决问题。如果觉得教程不详细的话。可以在本站搜索相关的教程学习哦!
更多精选教程文章推荐
以上是由资深渲染大师 小渲 整理编辑的,如果觉得对你有帮助,可以收藏或分享给身边的人
本文地址:http://www.hszkedu.com/73933.html ,转载请注明来源:云渲染教程网
友情提示:本站内容均为网友发布,并不代表本站立场,如果本站的信息无意侵犯了您的版权,请联系我们及时处理,分享目的仅供大家学习与参考,不代表云渲染农场的立场!