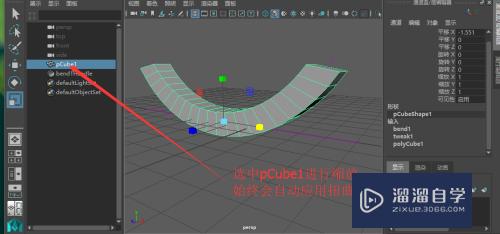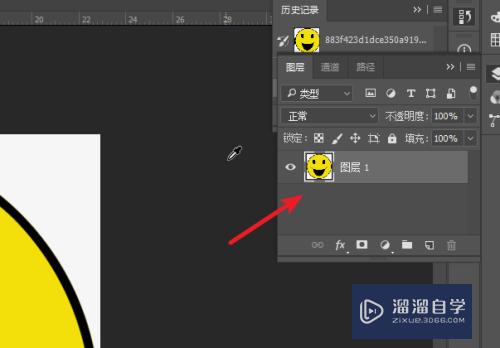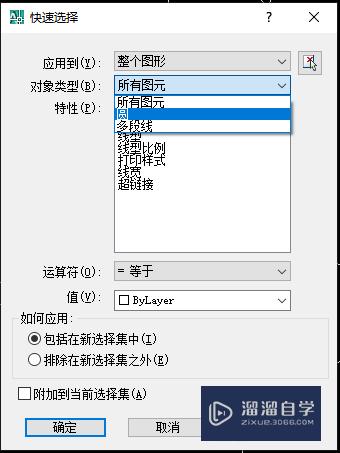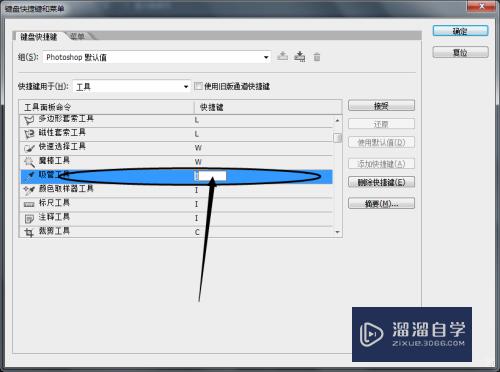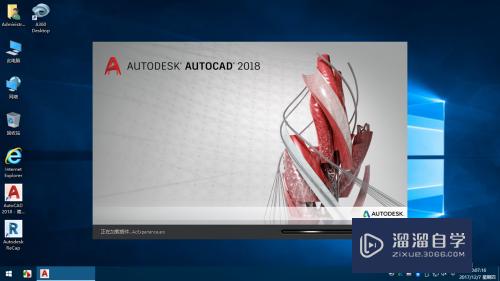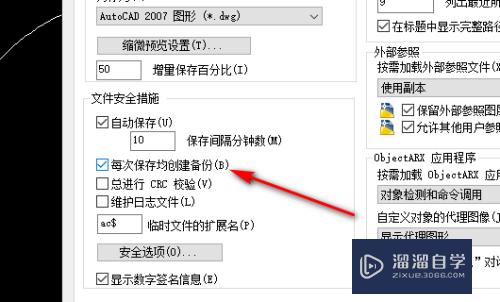怎么用Photoshop怎么消除噪点(如何用ps消除噪点)优质
怎么用Photoshop怎么消除噪点?相信很多小伙伴都对这个问题很感兴趣。那么具体怎么操作呢?下面小渲就给大家分享一下。用Photoshop怎么消除噪点的方法。希望能帮助到大家。
云渲染农场还为大家准备了“Photoshop”相关视频教程。快点击查看>>
工具/软件
硬件型号:小新Air14
系统版本:Windows7
所需软件:Photoshop CS5
方法/步骤
第1步
【方法一】利用图像大小
进入【图像--图像大小】。在图像大小中重新输入图像的尺寸。可以看到原来的图像大小是宽1200px。高1604px。我们要把这个值变大。但不改变图像的比例。即在长宽之间建立链接。

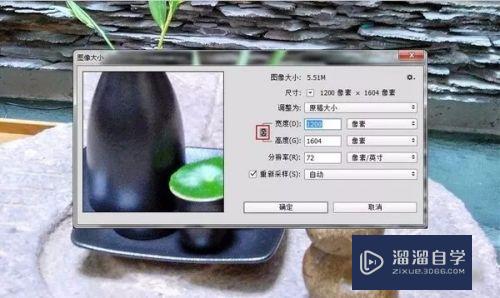
第2步
这时重新输入了图像的尺寸。并且勾选“重新采样”。在下拉框中选择“保持细节(扩大)”。把减少杂色的模块调到88%。当然这个参数是看具体你的照片的具体情况而定。总之。这里利用的原理即是把噪点扩大后再减少它的高光颜色。让它变得不那么“抢眼”。即可快速地消除噪点。
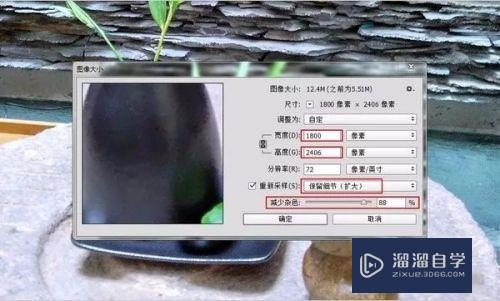
第3步
完成后的图片再缩放至原来的大小。经过对比可以发现噪点已经减少了很多。

第4步
【方法二】利用CAMERA RAW滤镜功能
打开我们要处理的图片。可以发现整张图片的画质。除了高光的部分都充满了噪点。且色调较暗。画质不清。

第5步
找到【滤镜>Camera Raw滤镜】。打开滤镜。弹出滤镜的参数面板。在参数面板中。找到“细节”的图标。也就是在下图所示用红色框起来的那个。

第6步
在“减少杂色”一栏中。将明亮度和明亮度细节这两个参数进行调试。不要一下子就将明亮度的滑块拉得太多。这样会让画面显得不太真实。慢慢移动滑块。试着找到最佳感觉。这两个滑块不同的参数组合会帮你找到平衡点。也就是既不让画面失真。又不暴露噪点。
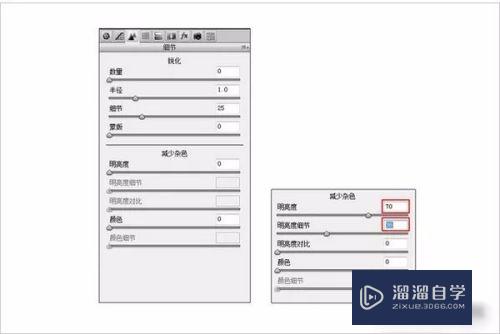
第7步
你可以看看经过CAMERA RAW滤镜处理前后的对比了。

以上关于“怎么用Photoshop怎么消除噪点(如何用ps消除噪点)”的内容小渲今天就介绍到这里。希望这篇文章能够帮助到小伙伴们解决问题。如果觉得教程不详细的话。可以在本站搜索相关的教程学习哦!
更多精选教程文章推荐
以上是由资深渲染大师 小渲 整理编辑的,如果觉得对你有帮助,可以收藏或分享给身边的人
本文地址:http://www.hszkedu.com/73935.html ,转载请注明来源:云渲染教程网
友情提示:本站内容均为网友发布,并不代表本站立场,如果本站的信息无意侵犯了您的版权,请联系我们及时处理,分享目的仅供大家学习与参考,不代表云渲染农场的立场!