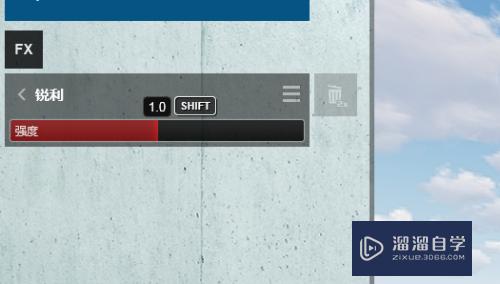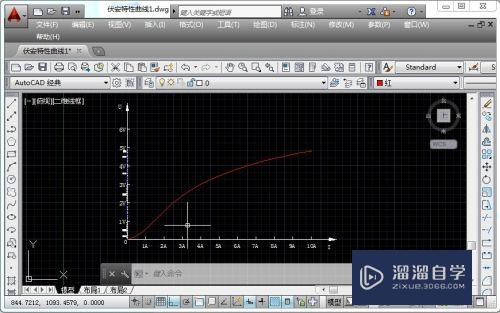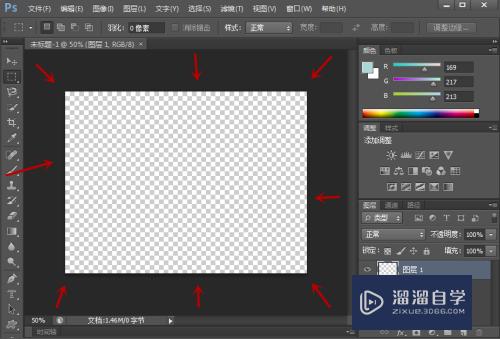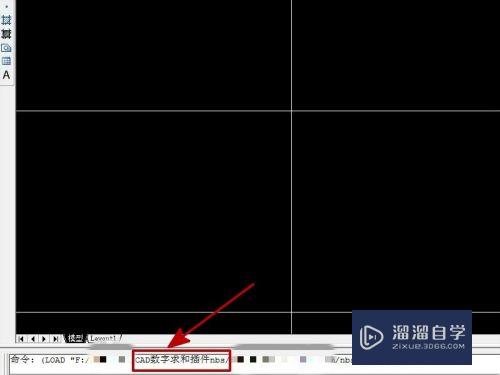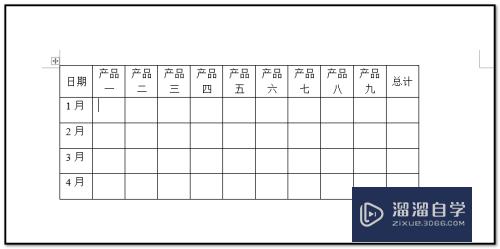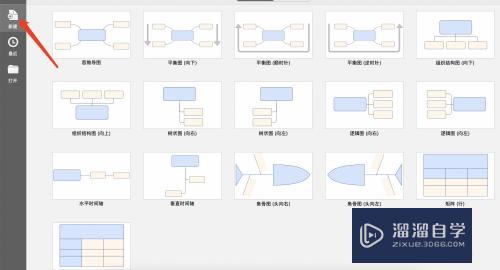CAD填充图案如何画出边界线(cad填充图案如何画出边界线条)优质
有时候我们会得到一些CAD图纸。只有填充图还是没有边界线。这个时候为了填充能够顺利进行。我们就需要绘制一个边界线。可是CAD填充图案如何画出边界线?小渲这就来告诉大家画法。
图文不详细?可以点击观看【CAD免费视频教程】
工具/软件
硬件型号:小新Air14
系统版本:Windows7
所需软件:CAD2018
方法/步骤
第1步
我们先在工具栏中点击矩形命令。绘制一个矩形。
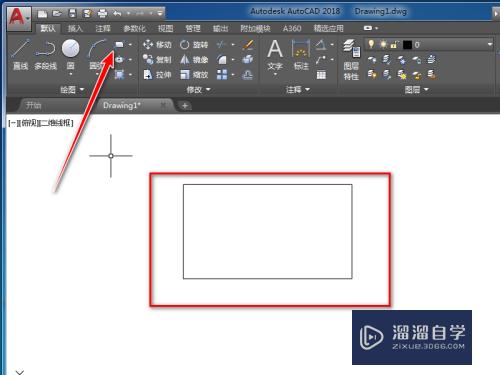
第2步
点击填充命令旁边的小三角,在下拉菜单中选择【图案填充】命令。
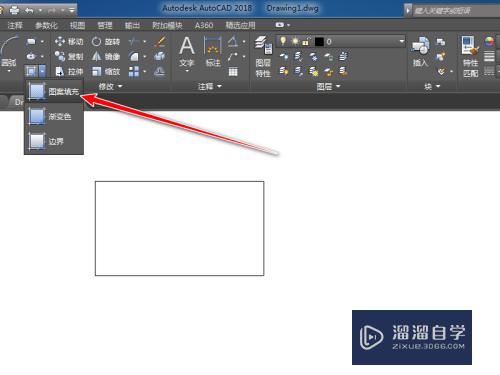
第3步
点击矩形内部。填充好图案。然后选择图案旁边的4个边。
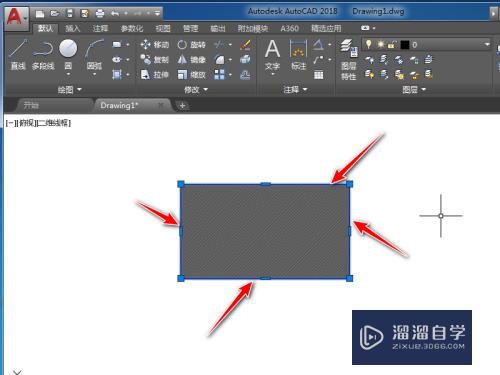
第4步
按delete键删除掉边界线。放大以后我们可以看到。只有填充图案没有边界线。
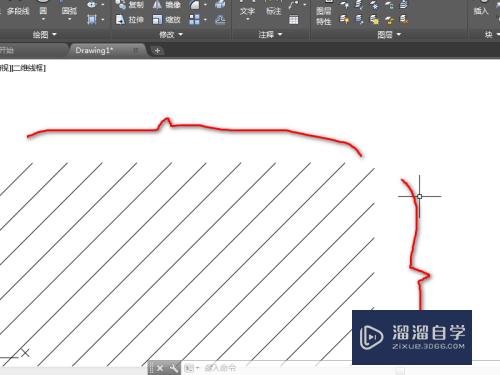
第5步
我们选中图案。然后点击【选项】右边的小三角。
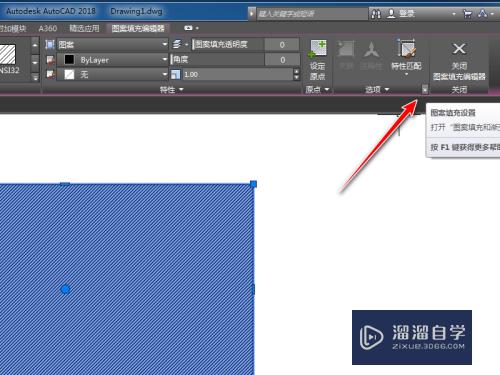
第6步
在【图案填充编辑】对话框里面。我们选择重新创建边界。
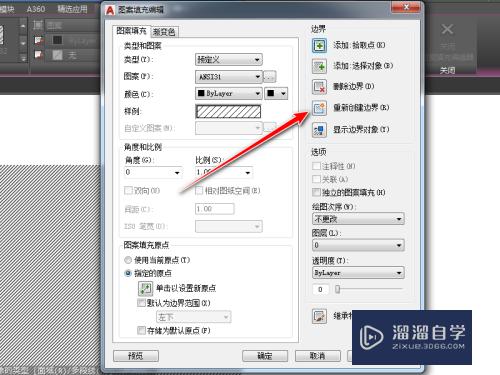
第7步
然后我们点击命令栏里面的多段线。后敲击回车确定
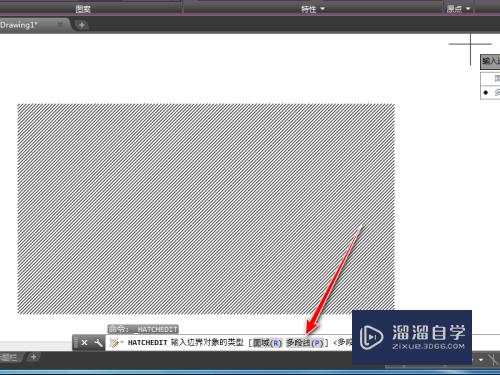
第8步
接着又回到【图案填充编辑】对话框。我们直接点击【确定】命令。
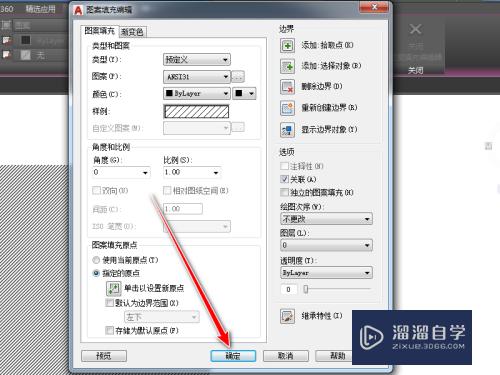
第9步
回到CAD编辑界面。我们可以看到这个图案的边界线又画好了
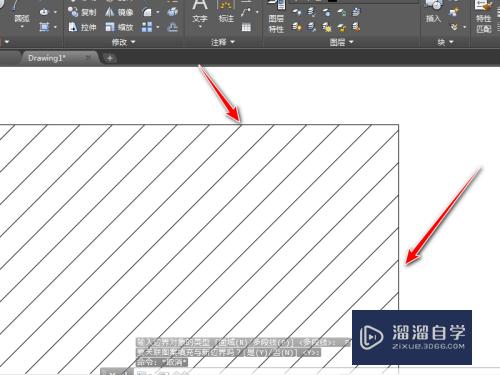
总结
1。先绘制一个矩形。然后对它进行图案填充。
2。然后把这个矩形选中并删除掉。
3。选中填充的图案。调出【图案填充编辑】对话框。
4。选择【重新创建边界】命令。
5。在命令栏里面选择多段线。然后敲击回车。
6。最后在【图案填充编辑】对话框里面点击确定。即完成操作。
以上关于“CAD填充图案如何画出边界线(cad填充图案如何画出边界线条)”的内容小渲今天就介绍到这里。希望这篇文章能够帮助到小伙伴们解决问题。如果觉得教程不详细的话。可以在本站搜索相关的教程学习哦!
更多精选教程文章推荐
以上是由资深渲染大师 小渲 整理编辑的,如果觉得对你有帮助,可以收藏或分享给身边的人
本文标题:CAD填充图案如何画出边界线(cad填充图案如何画出边界线条)
本文地址:http://www.hszkedu.com/73942.html ,转载请注明来源:云渲染教程网
友情提示:本站内容均为网友发布,并不代表本站立场,如果本站的信息无意侵犯了您的版权,请联系我们及时处理,分享目的仅供大家学习与参考,不代表云渲染农场的立场!
本文地址:http://www.hszkedu.com/73942.html ,转载请注明来源:云渲染教程网
友情提示:本站内容均为网友发布,并不代表本站立场,如果本站的信息无意侵犯了您的版权,请联系我们及时处理,分享目的仅供大家学习与参考,不代表云渲染农场的立场!