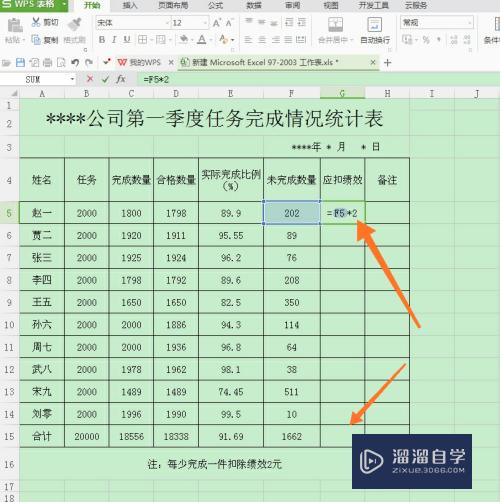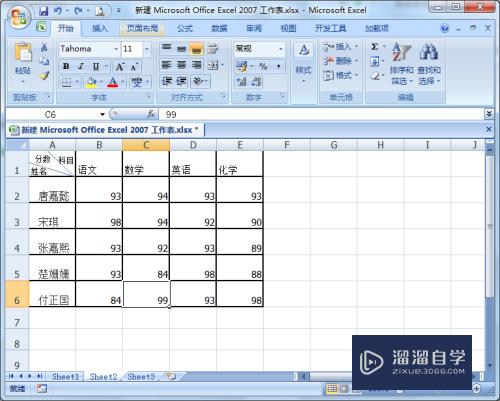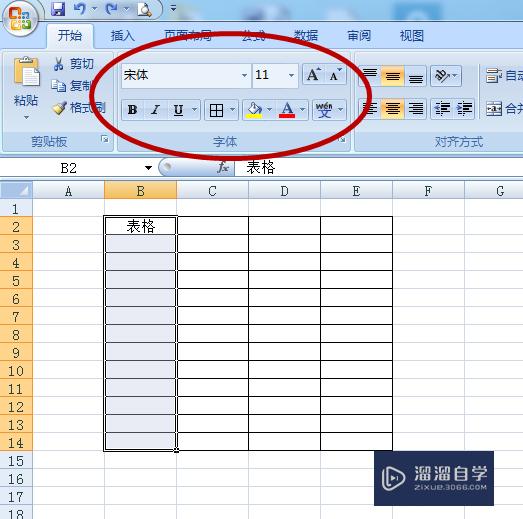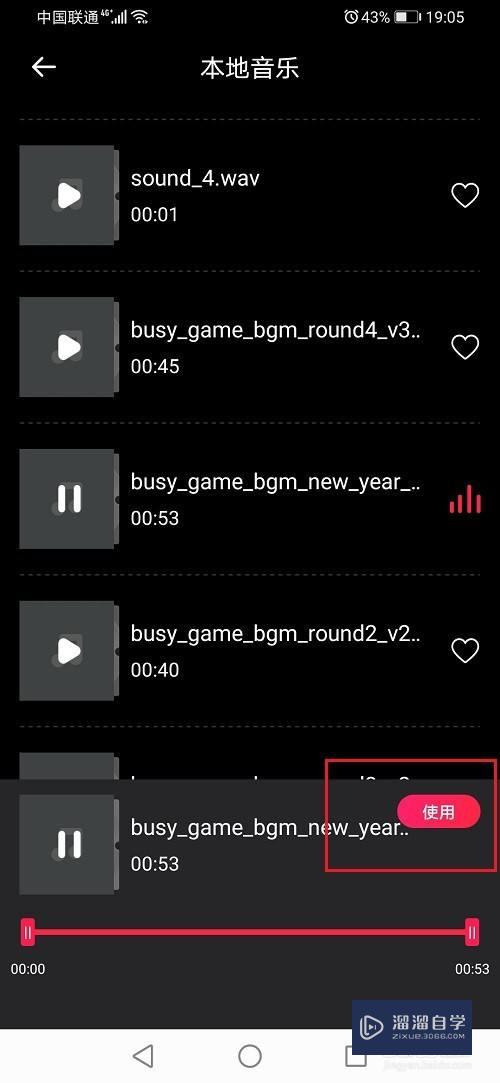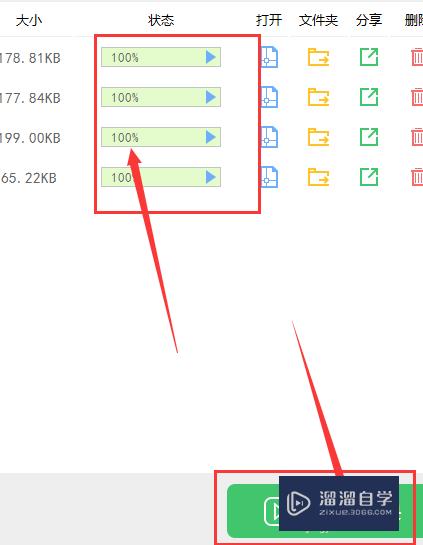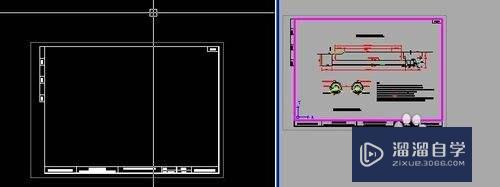PS如何绘制弯曲的箭头(ps如何绘制弯曲的箭头图案)优质
PS经常会绘制一些箭头。但是绘制出来的箭头都是直线。有时候却需要一些弯曲的箭头。那么怎么绘制弯曲的箭头呢?下面我们就一起来看看教程吧。
想要玩转“PS”。快点击此入口观看免费教程→→
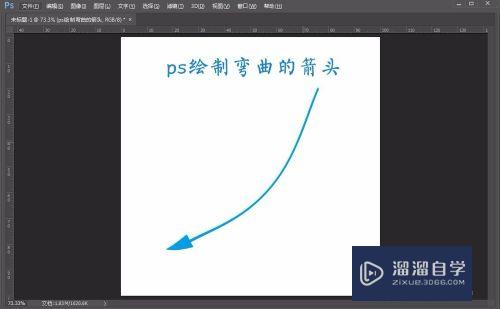
工具/软件
硬件型号:雷神(ThundeRobot)911Zero
系统版本:Windows7
所需软件:PS CS6
方法/步骤
第1步
打开ps软件。点击菜单栏文件。然后新建一个尺寸为800X800。分辨率为300的空白图层。
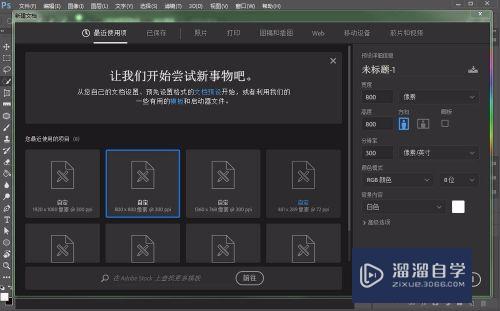
第2步
默认的颜色是白色。直接点击左侧工具栏的绘图工具。在其中选择直线工具。如图所示:
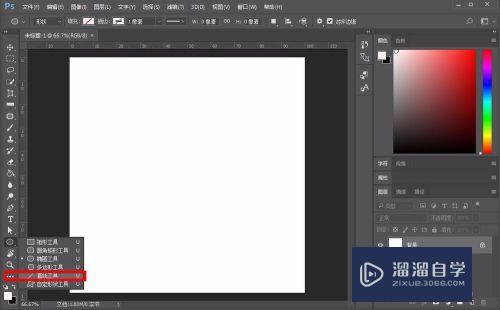
第3步
选择了直线工具之后。点击上方的工具栏。找到设置选项。点开之后在终点的前面打上勾。也就是箭头的位置。
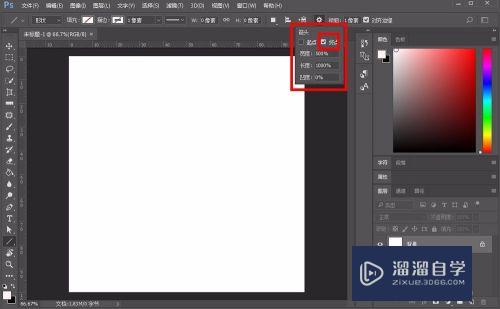
第4步
接着设置粗细为10像素。可以自定义。然后在图层上边绘制出箭头图形。绘制出来的箭头是空心的状态。这个后续都可以添加颜色之类的。
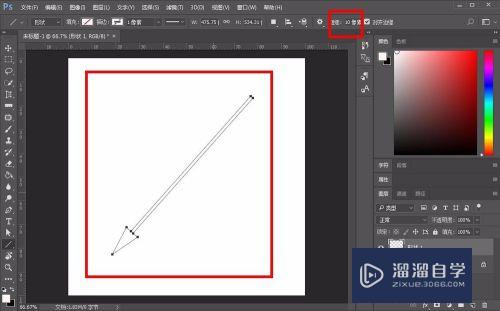
第5步
接着选择编辑选项。然后选择变换路径。在弹出的选项中选择变形选项。如图所示:
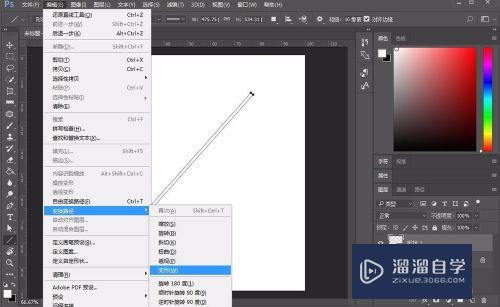
第6步
接着在箭头图形上就会出现变形选项的调整线条框。移动线条方块就可以调节箭头的角度。最终可以调整成弯曲的箭头。
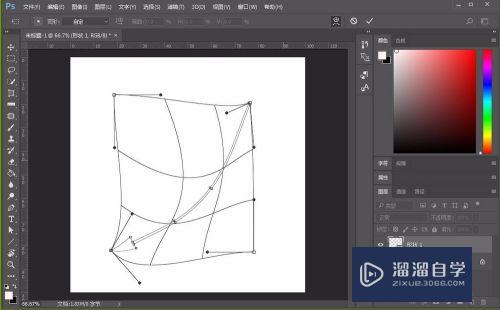
第7步
最后可以给箭头添加适合的颜色。点击上方工具栏的填充选项。然后在里边选择对应的颜色即可。
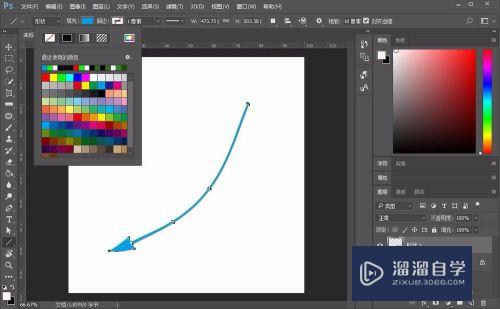
以上关于“PS如何绘制弯曲的箭头(ps如何绘制弯曲的箭头图案)”的内容小渲今天就介绍到这里。希望这篇文章能够帮助到小伙伴们解决问题。如果觉得教程不详细的话。可以在本站搜索相关的教程学习哦!
更多精选教程文章推荐
以上是由资深渲染大师 小渲 整理编辑的,如果觉得对你有帮助,可以收藏或分享给身边的人
本文标题:PS如何绘制弯曲的箭头(ps如何绘制弯曲的箭头图案)
本文地址:http://www.hszkedu.com/73984.html ,转载请注明来源:云渲染教程网
友情提示:本站内容均为网友发布,并不代表本站立场,如果本站的信息无意侵犯了您的版权,请联系我们及时处理,分享目的仅供大家学习与参考,不代表云渲染农场的立场!
本文地址:http://www.hszkedu.com/73984.html ,转载请注明来源:云渲染教程网
友情提示:本站内容均为网友发布,并不代表本站立场,如果本站的信息无意侵犯了您的版权,请联系我们及时处理,分享目的仅供大家学习与参考,不代表云渲染农场的立场!