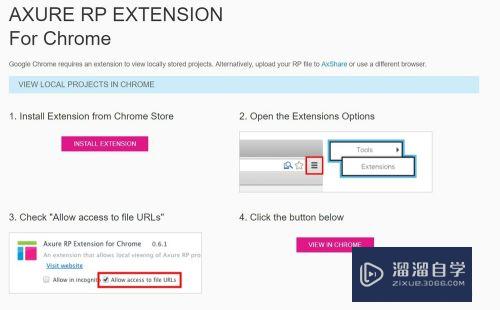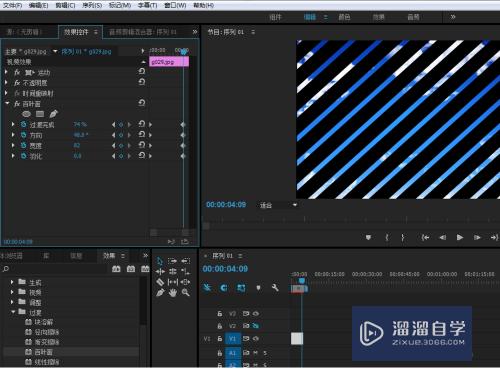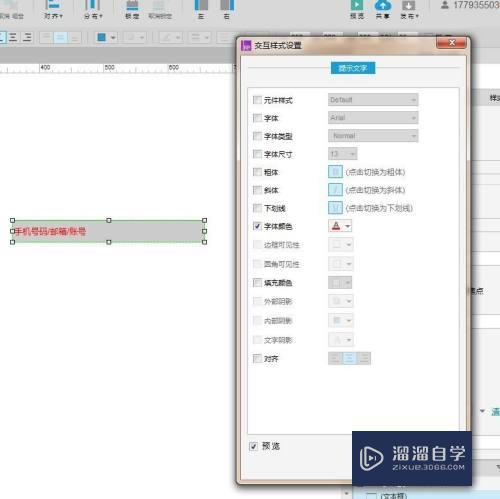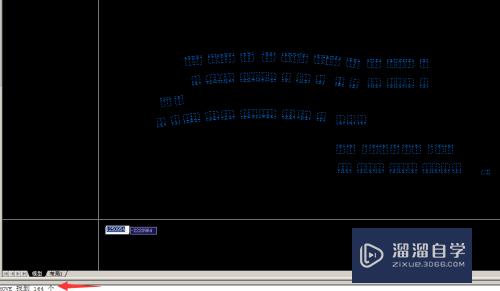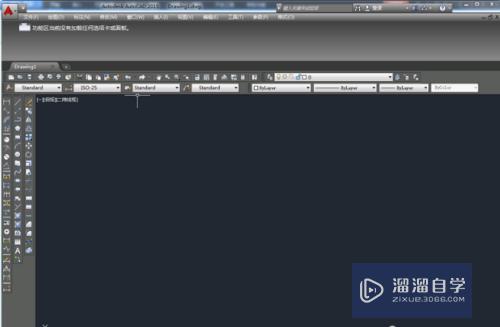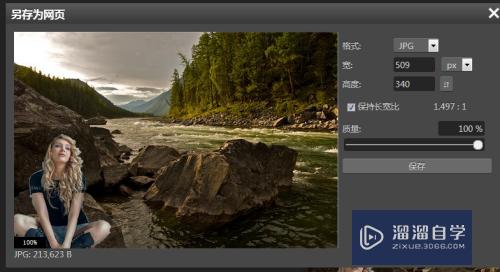如何使用PS制作时间轴动画(如何使用ps制作时间轴动画效果)优质
利用PS制作时间轴动画。其实主要利用图层和动画功能。制作步骤比较复杂。但是制作效果非常好。现在就把制作的过程和截图分享出来。供大家参考使用。希望能够给大家带来帮助。
图文不详细?可以点击观看【PS免费视频教程】
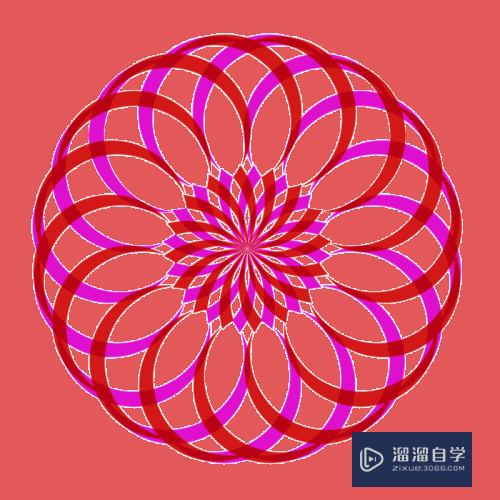
工具/软件
硬件型号:小米 RedmiBookPro 14
系统版本:Windows7
所需软件:PS CS3
方法/步骤
第1步
首先启动ps。执行文件-新建命令。新建一个大小为800*800。分辨率为100。背景颜色为黑色的文档。
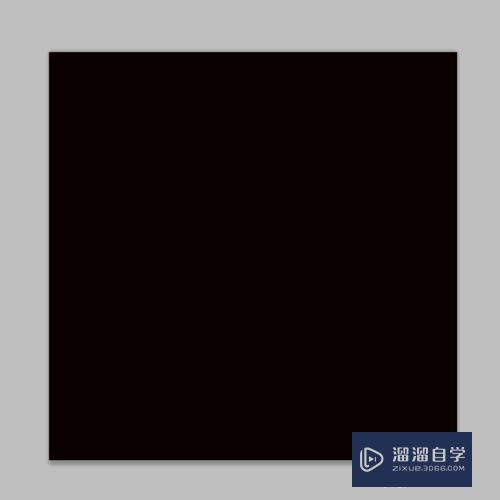
第2步
选择工具箱里椭圆选框。按住shift键在画布上绘制一个正圆。接着新建图层1。按alt+delete组合键填充前景色红色。
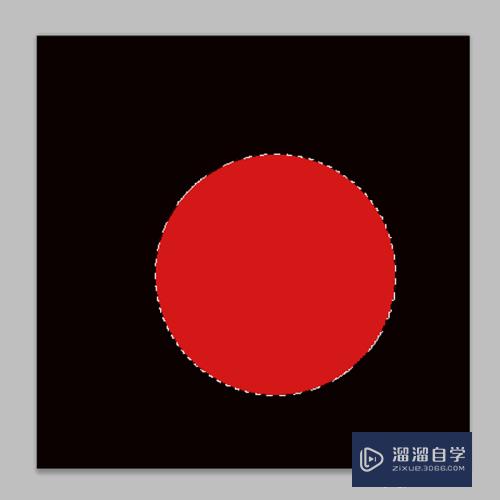
第3步
拖动选区同时按住shift键进行水平移动。移动到一定位置后。按delete键删除后形成一个月牙形状。执行ctrl+d取消选区。
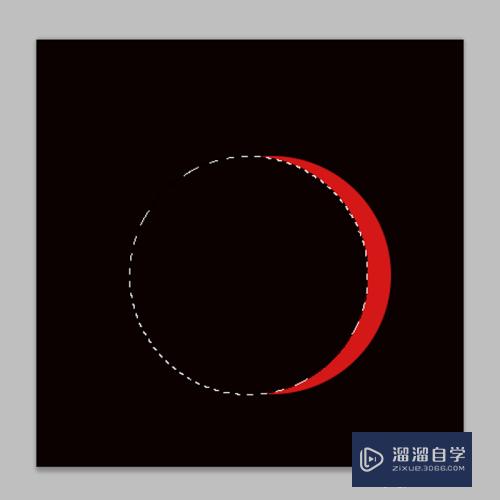
第4步
执行ctrl+j组合键复制一个新图层1副本。拖动月牙移动一定的位置。使其看起来更加美观。

第5步
选择钢笔工具在第一个月牙上创建一个锚点接着选择一个闭合的路径。按ctrl+enter组合键形成一个选区。
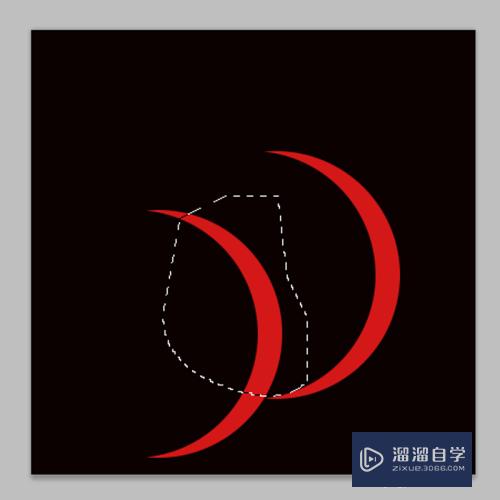
第6步
接着按delete键进行删除。选择上面两个图层执行ctrl+e组合键合并图层。执行ctrl+r调出标尺。并拖拽出参考线。
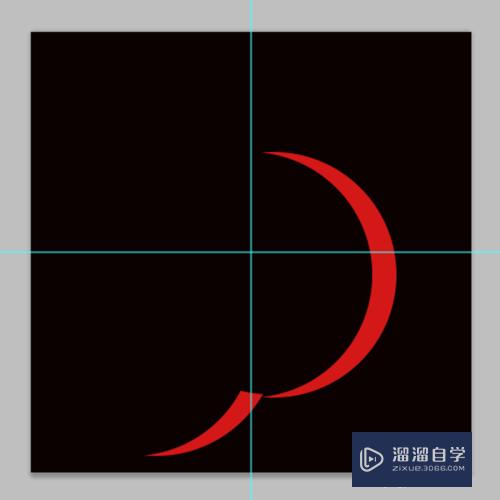
第7步
执行ctrl+t组合键进行自由变换。同时按住shift进行缩放。调整其位置使其一端对准中心位置。
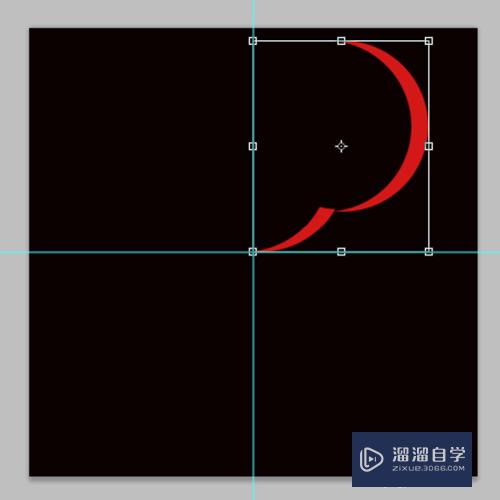
第8步
执行ctrl+j组合键复制一个新图层。执行ctrl+t组合键进行自由变换。把中心点拖拽到左下角。设置角度为22.5度点击确定按钮。
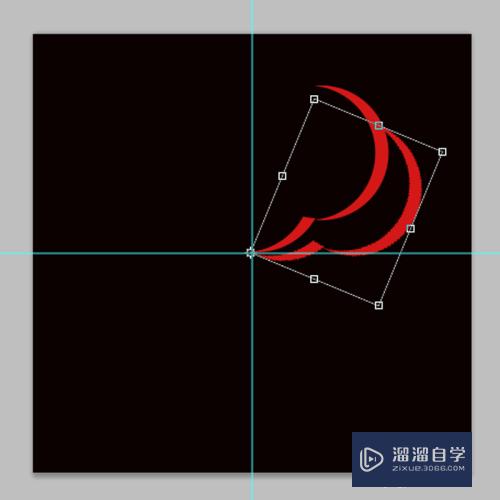
第9步
接着执行ctrl+shift+alt+t组合键。形成一个圆圈。选择上面的所有图层执行ctrl+e组合键进行合并图层。
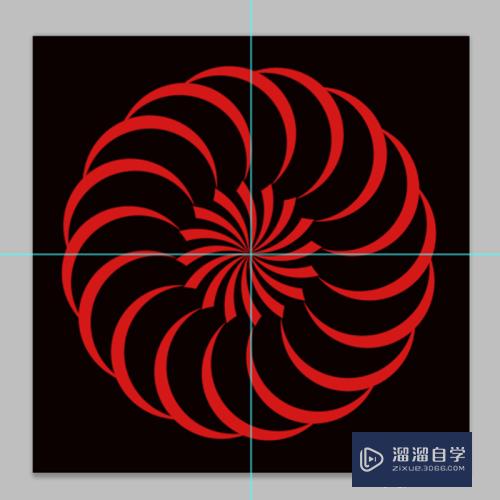
第10步
接着执行ctrl+j组合键复制一个新图层。接着执行ctrl+t组合键进行自由变换。右键单击从下拉菜单中选择水平翻转选项。

第11步
双击图层1副本17弹出图层样式对话框。在该对话框中勾选颜色叠加。设置颜色为蓝色。点击确定按钮。右键单击该图层。从菜单中选择栅格化图层选项。
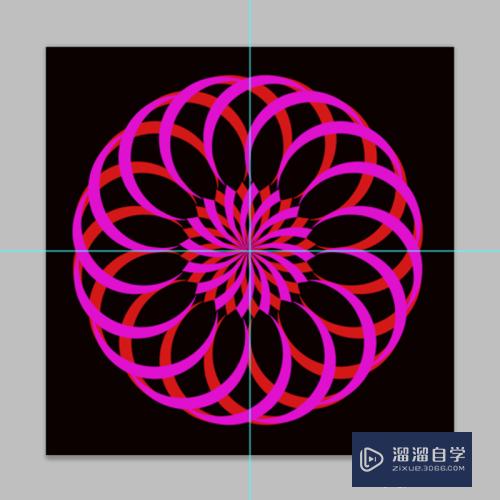
第12步
执行ctrl+j组合键再次复制一个图层得到图层1副本18。接着执行ctrl+t自由变换命令。输入旋转角度为-1.5度。按回车键。
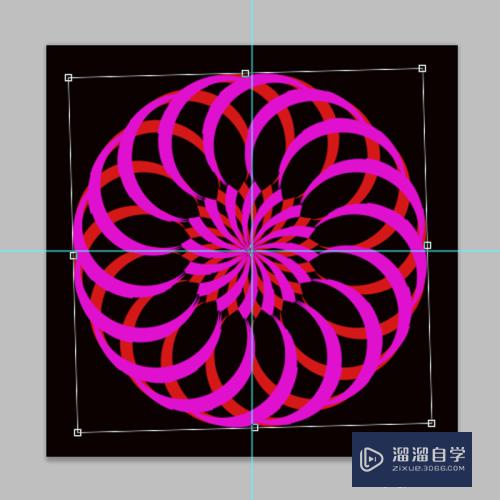
第13步
接着执行shift+alt+ctrl+t组合键。反复执行。直到把空隙填满。选择上面的图层创建一个组。命名为蓝色。并隐藏该组。
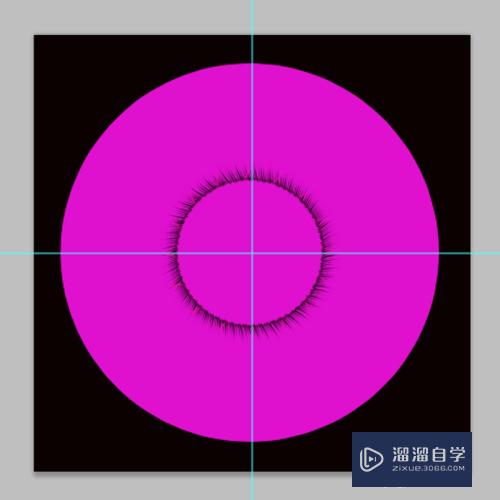
第14步
选择红色图案图层执行ctrl+j组合键复制一个新图层1副本32。执行ctrl+t组合键自由变换。输入角度为1.5后按回车键。再执行shift+alt+ctrl+t组合键。直至填满为止。

第15步
选择所有红色图层执行ctrl+g组合键创建组。命名为红色。取消隐藏的蓝色图层修改图层模式为正片叠底。执行窗口-动画命令。调出时间轴。
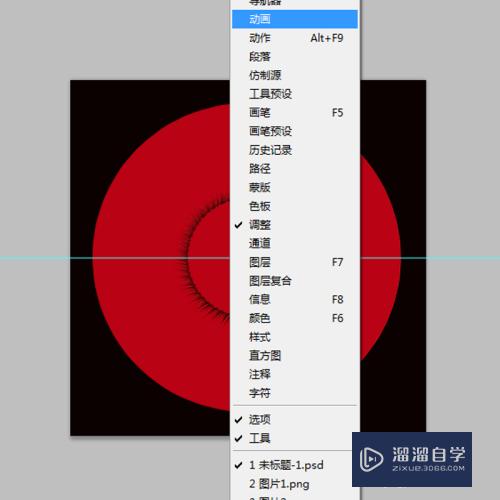
第16步
在动画面板中点击从图层创建帧选项。选择第一帧。然后按删除键把它删除。按住shift键选择16-30帧。执行拷贝多帧命令。

第17步
按住shift选择1-15帧。选择粘贴多帧命令。在弹出的对话框中选择粘贴在所选帧之上选项。点击确定按钮。并删除16-30帧。
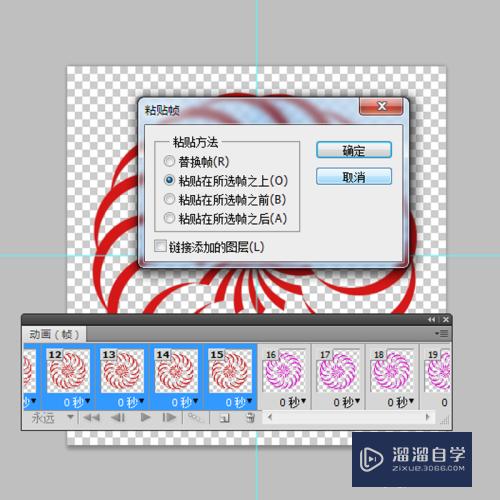
第18步
按住shift键选择所有的帧。执行将帧拼合到图层命令。选择所有的帧设置延迟时间为0.1s
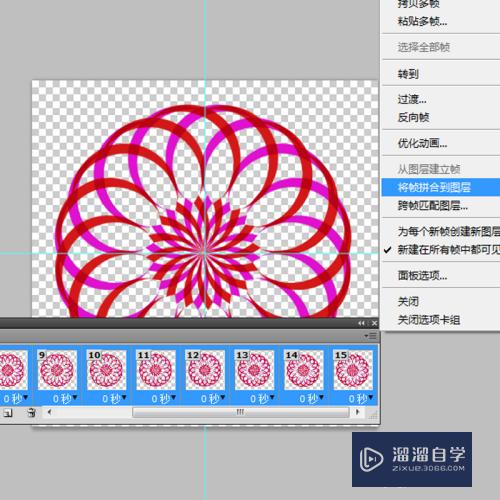
第19步
选择所有帧显示背景图层。执行文件-存储为web所用格式命令。在弹出的对话框中直接点击存储保存在一个合适的位置即可。

以上关于“如何使用PS制作时间轴动画(如何使用ps制作时间轴动画效果)”的内容小渲今天就介绍到这里。希望这篇文章能够帮助到小伙伴们解决问题。如果觉得教程不详细的话。可以在本站搜索相关的教程学习哦!
更多精选教程文章推荐
以上是由资深渲染大师 小渲 整理编辑的,如果觉得对你有帮助,可以收藏或分享给身边的人
本文地址:http://www.hszkedu.com/73985.html ,转载请注明来源:云渲染教程网
友情提示:本站内容均为网友发布,并不代表本站立场,如果本站的信息无意侵犯了您的版权,请联系我们及时处理,分享目的仅供大家学习与参考,不代表云渲染农场的立场!