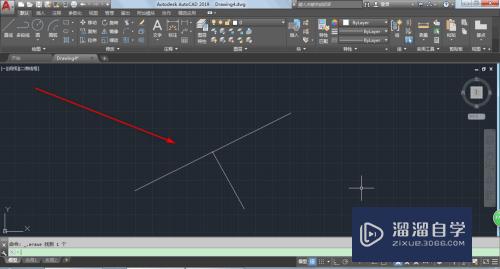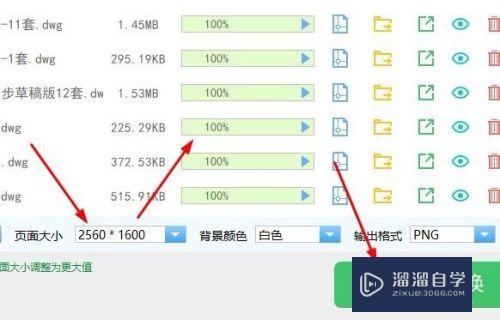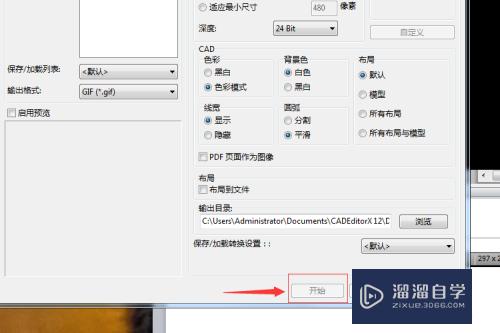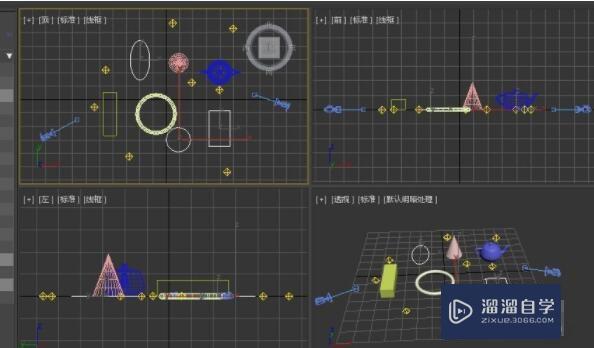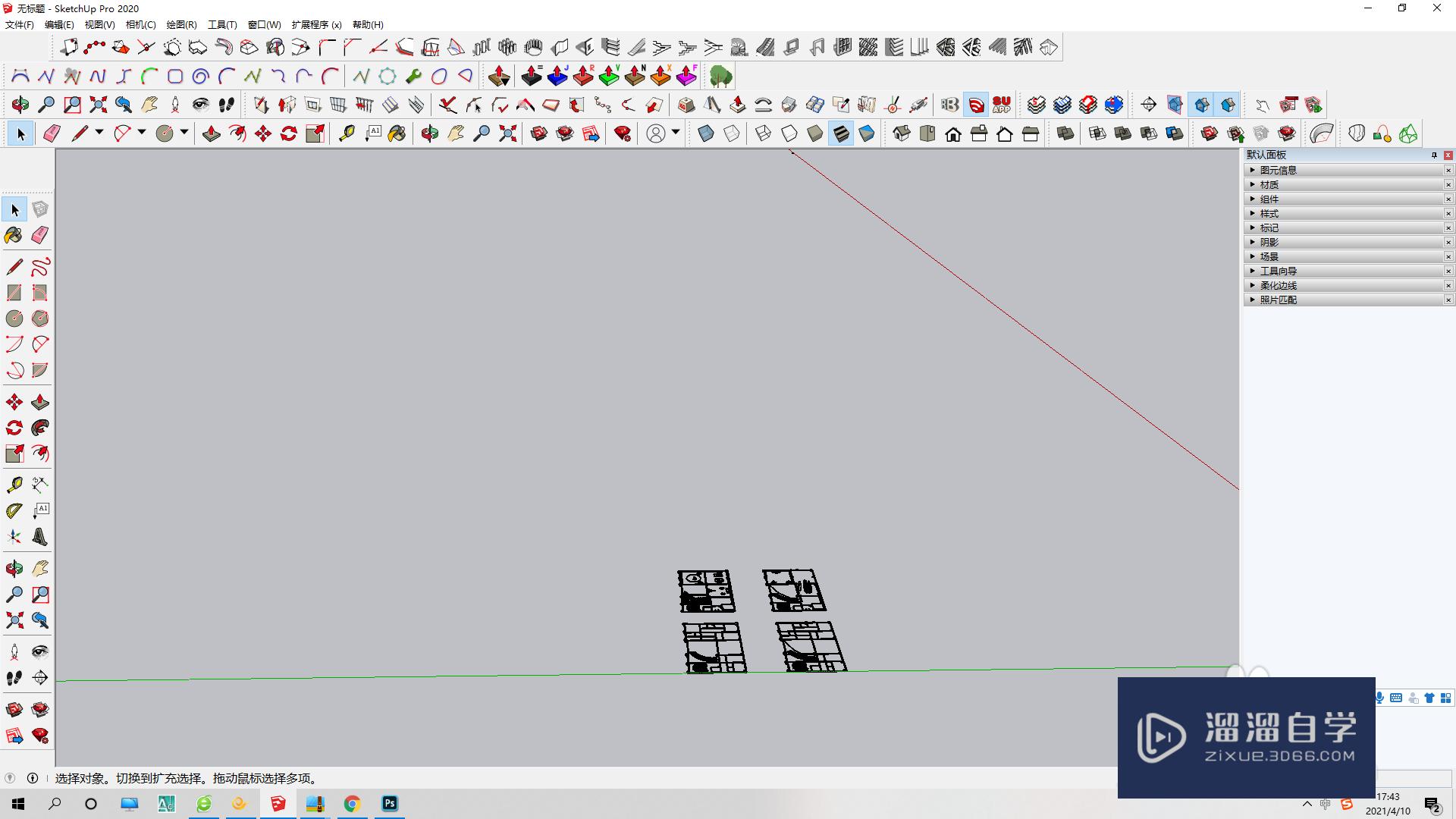怎样用PS做出破碎效果(怎样用ps做出破碎效果图)优质
在一些照片上。我们能够看到人物或者事物破碎成很多小碎片。这种效果看起来就像是物体真的破碎了一般。真的是非常的高大上。小渲在网上也看到了一些制作碎片效果的方法。觉得有点复杂。所以今天就和大家分享下我自己制作这种效果的小窍门。
如果您是第一次学习“PS”那么可以点击这里。免费观看PS最新课程>>
工具/软件
硬件型号:惠普(HP)暗影精灵8
系统版本:Windows7
所需软件:PS CS3
方法/步骤
第1步
首先。我们打开PS。把人物导入其中。并把它从原图层抠出来。放到新建的画布中。新建图层作为背景层。并将背景层填充为灰色。
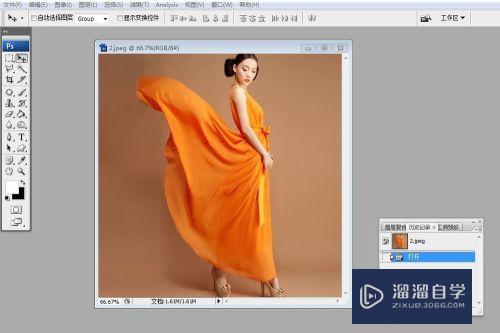


第2步
下面。我们需要设置画笔(我们的碎片是通过画笔工具画出来的)。在背景图层上任意一区域。用选框工具框选一个正方形(按住shift键即可框选正方形)。并点击编辑--定义画笔预设。将选中的小方块定义成画笔。(注意。画笔不一定要方块。大家可以试试三角或其他图形)

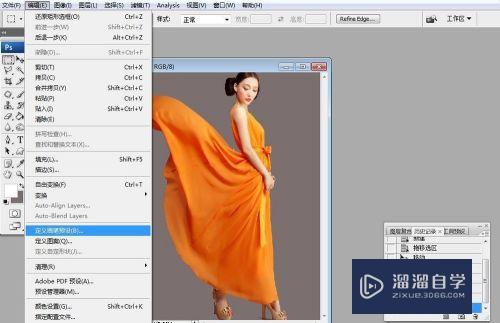
第3步
选择刚定义的画笔工具。设置画笔大小到合适值。硬度为100。并在画笔调板上调节画笔形状动态和散布。使之呈现比较分散的状态。

第4步
下面。我们回到人物图层(图层1)。添加蒙版。并将填充成黑色。我们可以发现。人物不见了。这是因为填充成黑色的蒙版把人物遮了起来(自己的理解)。如果我们用白色画笔去涂抹。人物就会显现。(蒙版的特点)

第5步
下面。我们只需用定义的画笔选择白色在图片上涂抹。就会出现碎片效果。如此。一张具有破碎效果的照片就完成了。


第6步
此外。我们还可以通过渐变工具设置背景色。使照片变得更具特色和魅力。


以上关于“怎样用PS做出破碎效果(怎样用ps做出破碎效果图)”的内容小渲今天就介绍到这里。希望这篇文章能够帮助到小伙伴们解决问题。如果觉得教程不详细的话。可以在本站搜索相关的教程学习哦!
更多精选教程文章推荐
以上是由资深渲染大师 小渲 整理编辑的,如果觉得对你有帮助,可以收藏或分享给身边的人
本文地址:http://www.hszkedu.com/73988.html ,转载请注明来源:云渲染教程网
友情提示:本站内容均为网友发布,并不代表本站立场,如果本站的信息无意侵犯了您的版权,请联系我们及时处理,分享目的仅供大家学习与参考,不代表云渲染农场的立场!