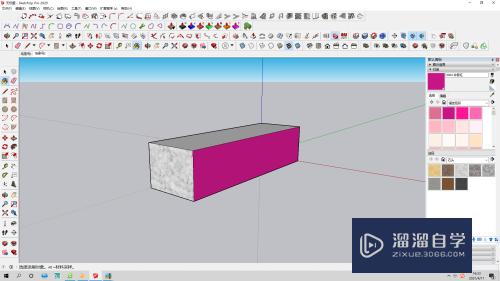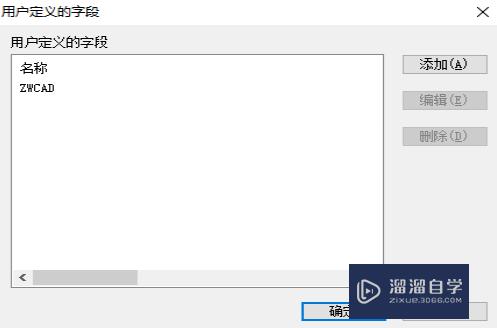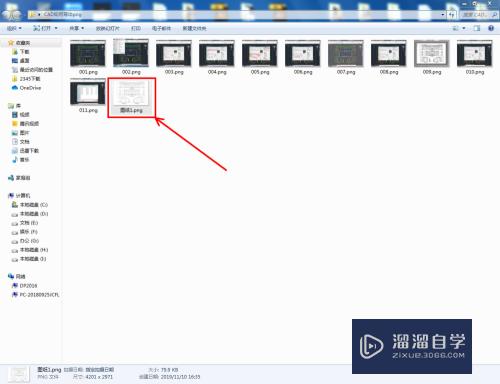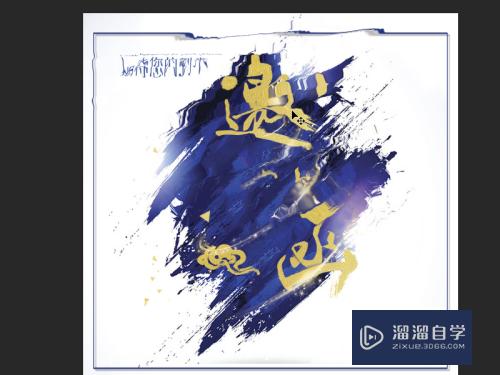PS怎么做玻璃破碎碎片飞溅效果(ps怎么做玻璃破碎碎片飞溅效果视频)优质
最简单快速做出玻璃破碎飞溅人物海报特效。主要是用这个“制作玻璃破碎飞溅人物海报特效PS动作”来制作的。效果非常棒。然后又简单。下面是效果与原图:
想了解更多的“PS”相关内容吗?点击这里免费学习PS课程>>
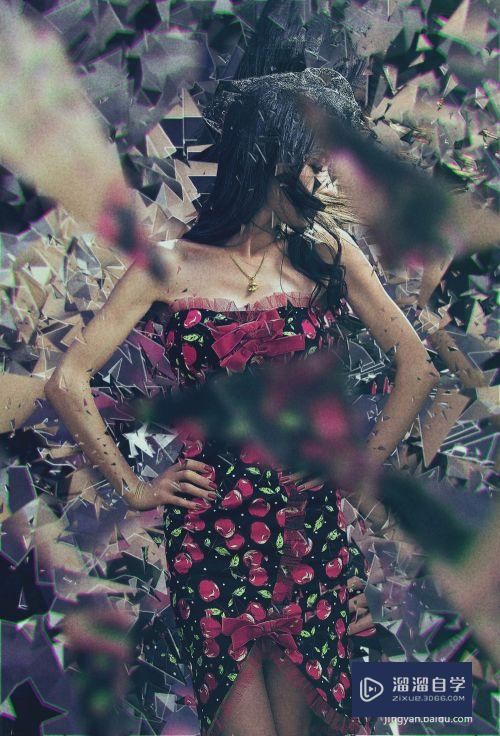
工具/软件
硬件型号:雷神(ThundeRobot)911Zero
系统版本:Windows7
所需软件:PS2018
方法/步骤
第1步
载入笔刷(.abr)。图案(.pat)。动作(.atn),一个都不能少哦。
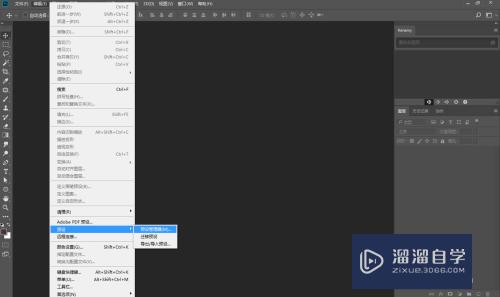
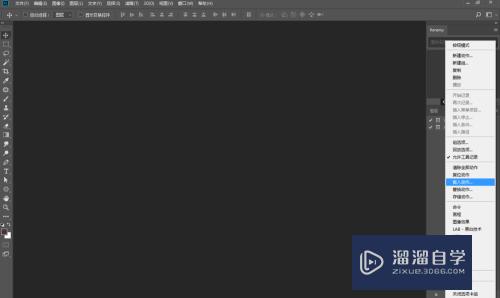
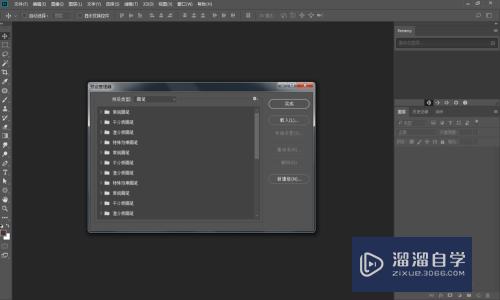
第2步
把PS软件切换成英文。选中PS软件图标右键“属性”-“打开文件位置”-“Locales”-“zh_CN”-“Support Files”-“tw10428_Photoshop_zh_CN.dat”改成“Atw10428_Photoshop_zh_CN.dat”。

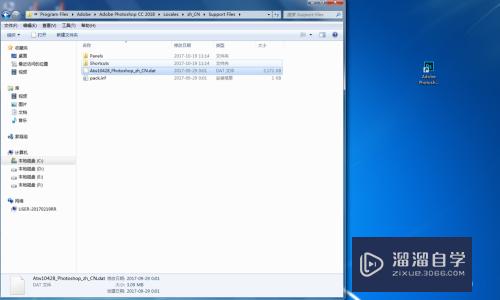
第3步
打开Adobe Photoshop CC 2018。打开我们演示的图片。用钢笔工具等做出如下选区。

方法/步骤2
第1步
新建图层(Shif+Ctrl+N)。图层名称“area”。
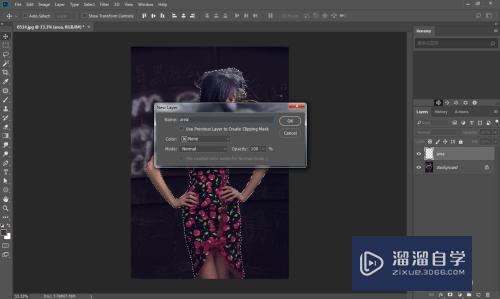
第2步
在图层“area”上面填充红色。
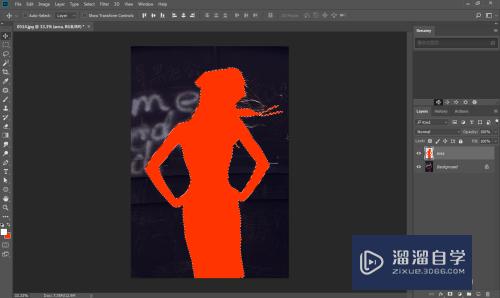
第3步
选择动作面板(Actions),选中第一个动作。点击播放动作。
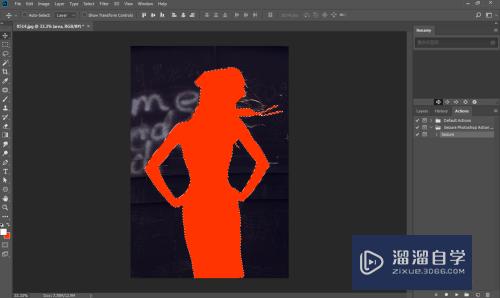
方法/步骤3
第1步
在弹出窗口(Message)点击“Continue”继续。
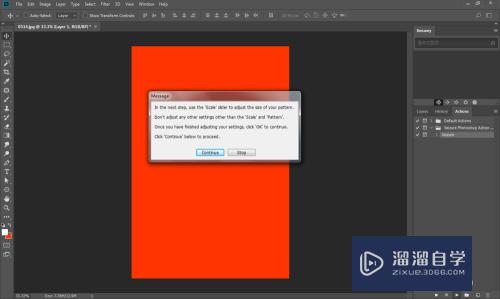
第2步
调整玻璃破碎大小。我们只需调整“Scale”这个选项。这里调整为“55%”(具体视情况而定)然后点击“OK”。
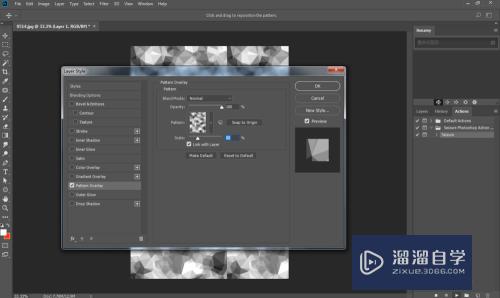
第3步
最后稍等01分钟左右。一张美美的照片就制作出来啦!
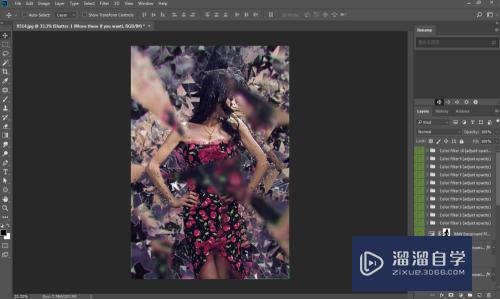
以上关于“PS怎么做玻璃破碎碎片飞溅效果(ps怎么做玻璃破碎碎片飞溅效果视频)”的内容小渲今天就介绍到这里。希望这篇文章能够帮助到小伙伴们解决问题。如果觉得教程不详细的话。可以在本站搜索相关的教程学习哦!
更多精选教程文章推荐
以上是由资深渲染大师 小渲 整理编辑的,如果觉得对你有帮助,可以收藏或分享给身边的人
本文标题:PS怎么做玻璃破碎碎片飞溅效果(ps怎么做玻璃破碎碎片飞溅效果视频)
本文地址:http://www.hszkedu.com/73991.html ,转载请注明来源:云渲染教程网
友情提示:本站内容均为网友发布,并不代表本站立场,如果本站的信息无意侵犯了您的版权,请联系我们及时处理,分享目的仅供大家学习与参考,不代表云渲染农场的立场!
本文地址:http://www.hszkedu.com/73991.html ,转载请注明来源:云渲染教程网
友情提示:本站内容均为网友发布,并不代表本站立场,如果本站的信息无意侵犯了您的版权,请联系我们及时处理,分享目的仅供大家学习与参考,不代表云渲染农场的立场!