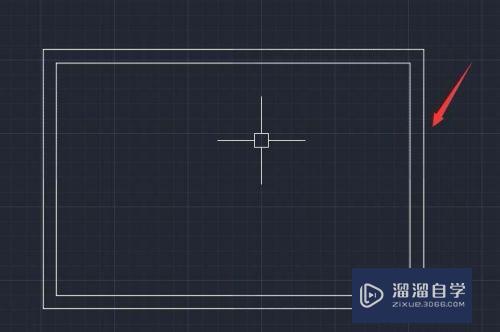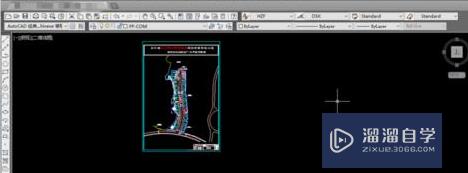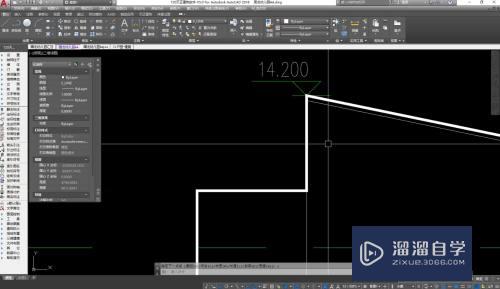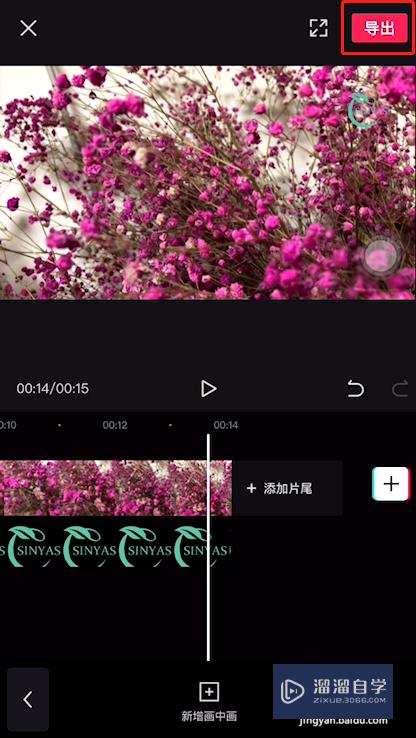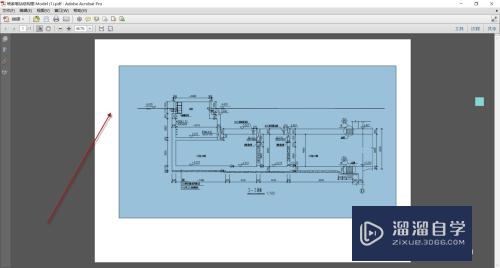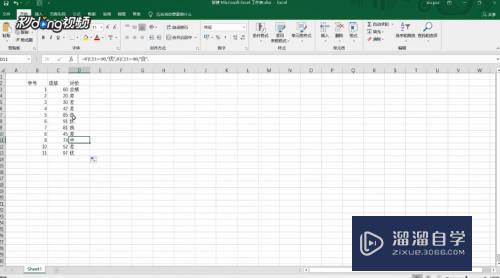PS怎么做出对象破碎效果(ps如何做破碎效果)优质
上次说过文字破碎效果的方法。这次来说说图片破碎的方法吧。这次方法比上次更简单哦。下面来具体说说吧。
点击观看“PS”视频教程。帮助你更好的上手
工具/软件
硬件型号:雷神(ThundeRobot)911Zero
系统版本:Windows10
所需软件:PS2017
方法/步骤
第1步
打开PS文件。导入素材。选择魔棒工具。把主体对象抠出来。
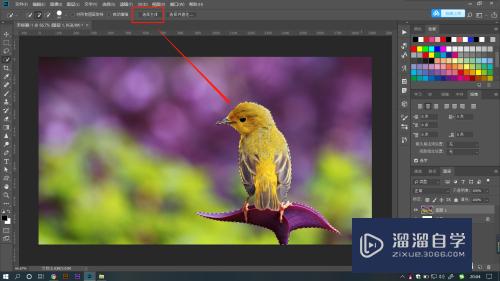
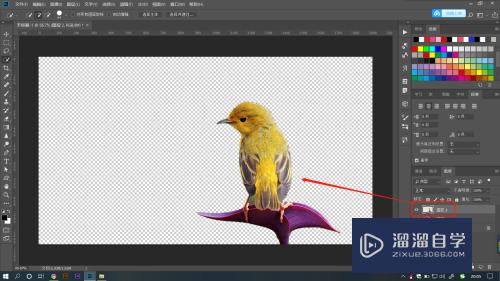
第2步
关闭抠出的图层。选中原图层。用套索工具框出主体对象。点击菜单栏【编辑】——【填充】——【内容识别】去掉主体对象。

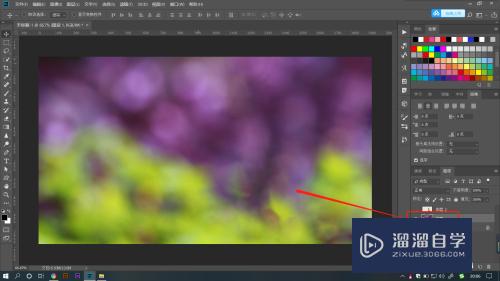
第3步
选中抠出的图层。点击菜单栏【滤镜】——【液化】。快捷键是SHIFT+CTRL+X。

第4步
在打开的窗口中。用左侧第一个向前变形工具在图像上涂抹出向上破碎的效果。
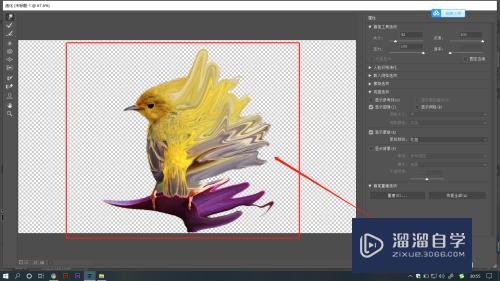
第5步
回到图层面板。点击画笔设置。选择一个喷溅点状画笔。并设置前景色为黑色。

第6步
在抠出的图层上建立图层蒙版。并用画笔在蒙版中随意涂抹。即可做出对象破碎飘散的效果哦。

总结:
1.打开PS文件。导入素材。选择魔棒工具。把主体对象抠出来。
2.关闭抠出的图层。选中原图层。用套索工具框出主体对象。点击菜单栏【编辑】——【填充】——【内容识别】去掉主体对象。
3.选中抠出的图层。点击菜单栏【滤镜】——【液化】。快捷键是SHIFT+CTRL+X。
4.在打开的窗口中。用左侧第一个向前变形工具在图像上涂抹出向上破碎的效果。
5.回到图层面板。点击画笔设置。选择一个喷溅点状画笔。并设置前景色为黑色。
6.在抠出的图层上建立图层蒙版。并用画笔在蒙版中随意涂抹。即可做出对象破碎飘散的效果哦。
以上关于“PS怎么做出对象破碎效果(ps如何做破碎效果)”的内容小渲今天就介绍到这里。希望这篇文章能够帮助到小伙伴们解决问题。如果觉得教程不详细的话。可以在本站搜索相关的教程学习哦!
更多精选教程文章推荐
以上是由资深渲染大师 小渲 整理编辑的,如果觉得对你有帮助,可以收藏或分享给身边的人
本文地址:http://www.hszkedu.com/73998.html ,转载请注明来源:云渲染教程网
友情提示:本站内容均为网友发布,并不代表本站立场,如果本站的信息无意侵犯了您的版权,请联系我们及时处理,分享目的仅供大家学习与参考,不代表云渲染农场的立场!